Een e-mailbericht maken in Outlook
Stel een nieuw e-mailbericht op in Outlook om te verzenden naar een of meer geadresseerden.
Selecteer hieronder een taboptie voor de versie van Outlook die u gebruikt. Welke versie van Outlook heb ik?
Opmerking: Als de stappen op dit tabblad Nieuwe Outlook niet overeenkomen met uw scherm, gebruikt u mogelijk nog geen nieuwe Outlook voor Windows. Selecteer Klassieke Outlook en probeer in plaats daarvan deze stappen te volgen.
Een nieuw bericht maken
-
Selecteer op het lint Nieuw > Mail of druk op Ctrl+N.
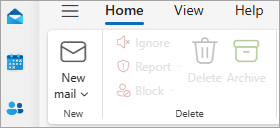
Als er meerdere e-mailaccounts zijn geconfigureerd in nieuwe Outlook, wordt Van:<accountnaam> boven aan het nieuwe bericht weergegeven. Als u het account wilt wijzigen van waaruit u het bericht wilt verzenden, selecteert u de vervolgkeuzelijst en kiest u een ander account.
-
Voer in de vakken Aan, CC of BCC het e-mailadres of de namen van de geadresseerden in.
Terwijl u de naam van een ontvanger typt, worden in Outlook de namen weergegeven van personen naar wie u al eerder een e-mail hebt verzonden. De personen die u het laatst hebt ge-e-maild, worden weergegeven als Voorgestelde contactpersonen. U kunt een naam in de lijst kiezen, een volledige naam of e-mailadres typen of de knop Aan, CC of BCC selecteren om meer opties weer te geven.
Wanneer u de knop Aan, CC of BCC selecteert, wordt het venster Geadresseerden toevoegen geopend. Selecteer in de lijst met geadresseerden + naast de naam die u in uw bericht wilt opnemen. Wanneer u klaar bent met het toevoegen van namen, selecteert u Opslaan.
Tip: Als BCC niet wordt weergegeven als knop in uw bericht, selecteert u BCC rechts van de knop Aan . Zie het veld BCC (blind carbon copy) weergeven, verbergen en weergeven voor meer informatie over het altijd weergeven van BCC.
-
Typ in het veld Een onderwerp toevoegen het onderwerp van het bericht.
-
Selecteer Invoegen > Bestand bijvoegen om een bijlage toe te voegen.
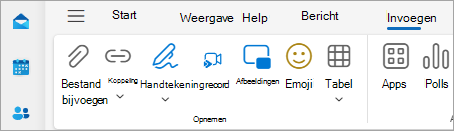
Tip: Als het lettertype of de stijl van uw e-mail u niet bevalt, kunt u het uiterlijk wijzigen. Het is ook een goed idee om de spelling te controleren in uw bericht voordat u dit verzendt.
-
Selecteer Verzenden nadat u uw bericht hebt voltooid.

-
Selecteer nieuw Email op het lint of druk op Ctrl+N.
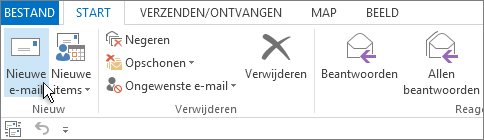
-
Als er meerdere e-mailaccounts zijn geconfigureerd in Outlook, wordt de knop Van weergegeven en wordt het account weergegeven waarmee het bericht wordt verzonden. Als u het account wilt wijzigen, klikt u op Van en kiest u het account dat u wilt gebruiken.
-
Typ het onderwerp van het bericht in het vak Onderwerp.
-
Geef de e-mailadressen of namen van de geadresseerden op in het vak Aan, CC of BCC. Bij meerdere geadresseerden gebruikt u een puntkomma (;) als scheidingsteken.
Tip: Terwijl u de naam van een ontvanger typt, worden in Outlook de namen weergegeven van personen naar wie u al eerder een e-mail hebt verzonden. De namen van degenen naar wie u het laatst een e-mail hebt verzonden worden opgenomen in de lijst recente personen en de namen van degenen naar wie u minder vaak een e-mail hebt verzonden worden weergegeven als andere suggesties. Kies een naam uit de lijst, typ een volledige naam of een volledig e-mailadres of klik op Aan, Cc, of Bcc om een naam of namen uit het adresboek te selecteren.
Als u namen van geadresseerde in een lijst in het adresboek wilt selecteren, klikt u op Aan, CC of BCC en vervolgens op de gewenste namen.
Als BCC niet wordt weergegeven en BCC voor deze en alle toekomstige berichten wilt weergeven, klikt u op Opties > Velden weergeven > BCC.
-
Klik op Bestand bijvoegen om een bijlage toe te voegen. Of klik op Item bijvoegen in de vervolgkeuzelijst om bestanden in Outlook bij te voegen, zoals e-mailberichten, taken, contactpersonen of agenda-items.
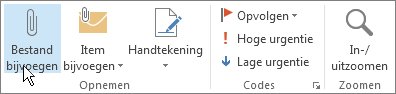
Tip: Als het lettertype of de stijl van uw e-mail u niet bevalt, kunt u het uiterlijk wijzigen. Het is ook een goed idee om de spelling te controleren in uw bericht voordat u dit verzendt.
-
Klik op Verzenden nadat u uw bericht hebt voltooid.
Opmerking: Als u de knop Verzenden niet kunt vinden, moet u mogelijk een e-mailaccount configureren.
Een nieuw bericht maken
-
Selecteer op het lint Nieuwe e-mail > Mail.
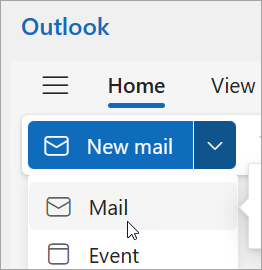
-
Voer op de regel Aan, CC of BCC het e-mailadres of de namen van de geadresseerden in.
Terwijl u de naam van een ontvanger typt, worden in Outlook de namen weergegeven van personen naar wie u al eerder een e-mail hebt verzonden. De personen die u het laatst hebt ge-e-maild, worden weergegeven als Voorgestelde contactpersonen. U kunt een naam in de lijst kiezen, een volledige naam of e-mailadres typen of de knop Aan, CC of BCC selecteren om meer opties weer te geven.
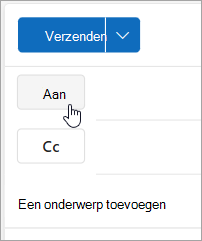
Wanneer u de knop Aan, CC of BCC selecteert, wordt het venster Geadresseerden toevoegen geopend. Selecteer in de lijst met geadresseerden + naast de naam die u in uw bericht wilt opnemen. Wanneer u klaar bent met het toevoegen van namen, selecteert u Opslaan.
Tip: Als BCC niet wordt weergegeven als knop in uw bericht, selecteert u BCC rechts van de knop Aan . Zie het veld BCC (blind carbon copy) weergeven, verbergen en weergeven voor meer informatie over het altijd weergeven van BCC.
-
Typ in het veld Een onderwerp toevoegen het onderwerp van het bericht.
-
Selecteer Invoegen > Bestand bijvoegen om een bijlage toe te voegen.
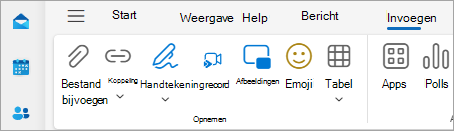
Tip: Als het lettertype of de stijl van uw e-mail u niet bevalt, kunt u het uiterlijk wijzigen. Het is ook een goed idee om de spelling te controleren in uw bericht voordat u dit verzendt.
-
Selecteer Verzenden nadat u uw bericht hebt voltooid.











