Opmerking: De taak van dit artikel is volbracht, het wordt binnenkort teruggetrokken. We verwijderen bij ons bekende koppelingen om te voorkomen dat er problemen ontstaan in de trant van 'Pagina niet gevonden'. Als u koppelingen naar deze links hebt gemaakt, kunt u deze verwijderen. Zo zorgen we samen voor een verbonden internet.
U kunt opgeven hoe u de video wilt afspelen tijdens een presentatie en u kunt kiezen uit diverse andere afspeelopties. Met de opties kunt u een video automatisch of bij klikken afspelen, een video op het volledige scherm afspelen en een video herhalen.
Voordat u de opties voor afspelen van een video kunt instellen, moet u eerst een video invoegen of een koppeling naar een video opnemen in uw presentatie.
Deze afspeel opties zijn niet beschikbaar voor onlinevideo's, zoals YouTube-Video's. Ze zijn alleen beschikbaar voor Video's die vanaf uw computer zijn ingevoegd.
Belangrijk: Stel deze optie in voordat u animaties of triggers aan een video toevoegt. Als u deze optie wijzigt, verwijdert u alle animaties die aan de video zijn gekoppeld.
-
Klik in de normale weergave op het videokader op de dia.
-
Klik onder Hulpmiddelen voor video op het tabblad Afspelen. Kies vervolgens een van de volgende opties in de lijst starten :
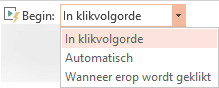
Optie
Wanneer de video wordt afgespeeld tijdens een diavoorstelling
Automatisch
De video wordt automatisch afgespeeld wanneer de dia wordt weergegeven.
Bij klikken of Wanneer erop wordt geklikt
De video wordt alleen afgespeeld wanneer u op de knop afspelen klikt.
In klikvolgorde
De video wordt in de aangegeven volgorde afgespeeld met andere acties die u hebt geprogrammeerd voor de dia (zoals animatie-effecten). Voor deze optie is geen letterlijke klikken nodig. U kunt de video activeren om te beginnen met een klik of ander mechanisme waarmee de volgende actie op de dia wordt geactiveerd (zoals het drukken op de toets pijl-rechts).
(Deze optie is beschikbaar in PowerPoint voor Microsoft 365 enPowerPoint 2019. Dit is ook beschikbaar in PowerPoint 2016 versie 1709 of hoger.)
U kunt een video zodanig afspelen dat deze de gehele dia (scherm) vult wanneer u uw presentatie geeft. Afhankelijk van de resolutie van het oorspronkelijke videobestand kan de weergave vervormd zijn wanneer u deze vergroot. Bekijk uw video altijd vooraf voordat u deze in de presentatie opneemt, zodat u de optie voor volledig scherm kunt uitschakelen als de video vervormd of wazig wordt weergegeven.
-
Klik in de normale weergave op het videokader van de dia die u volledig scherm wilt afspelen.
-
Klik onder Hulpmiddelen voor video op het tabblad Afspelen en schakel het selectievakje Op volledig scherm afspelen in.
Opmerking: Als u de video instelt op volledige schermgrootte en deze bovendien automatisch wordt gestart, kunt u het videokader van de dia naar het grijze gebied slepen zodat dit niet zichtbaar is op de dia of even knippert voordat de video in het volledige scherm wordt weergegeven.
-
Klik op de dia op het videokader.
-
Klik op het tabblad Afspelen van het lint op Afspelen.
Klik onder Hulpmiddelen voor video op het tabblad Afspelen en klik vervolgens op Volume. Kies een van de volgende opties:
-
Laag
-
Gemiddeld
-
Hoog
-
Dempen
Tip: U kunt het volume ook aanpassen met de volumeschuifregelaar op de balk met mediabesturingselementen.
Terwijl u de presentatie geeft, kunt u uw video verbergen totdat u deze wilt afspelen. U moet dan echter wel een automatische of geactiveerde animatie maken om het afspelen te starten. Zie Een animatie-effect activeren voor meer informatie over het maken van een automatische of geactiveerde animatie.
-
Schakel onder Hulpmiddelen voor video op het tabblad Bewerken in de groep Video-opties het selectievakje Verbergen als er niet wordt afgespeeld in.
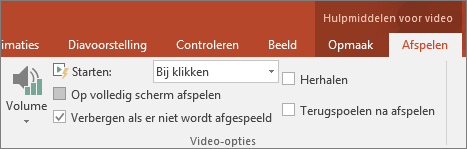
Als u de video voortdurend wilt laten afspelen tijdens de presentatie, kunt u de herhalingsfunctie gebruiken.
-
Schakel onder Hulpmiddelen voor video op het tabblad Bewerken in de groep Video-opties het selectievakje Herhalen tot film of geluid wordt stopgezet in.
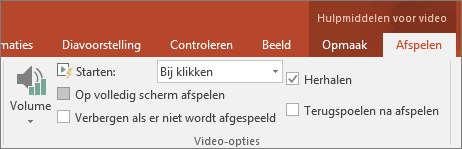
Opmerking: Als u een hele PowerPoint presentatie wilt herhalen, dus niet alleen een video, raadpleegt u automatische presentaties maken.
Als u uw video na het afspelen tijdens de presentatie wilt terugspoelen, doet u het volgende:
-
Schakel onder Hulpmiddelen voor video op het tabblad Bewerken in de groep Video-opties het selectievakje Terugspoelen na afspelen in.
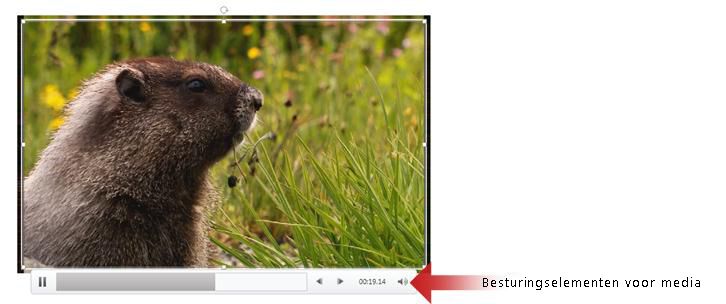
Als u de mediabesturingselementen (voor afspelen, pauze, vooruitspoelen, terugspoelen en volume) wilt weergeven of verbergen tijdens uw presentatie, gaat u als volgt te werk:
-
Schakel op het tabblad Diavoorstelling in de groep Instellen het selectievakje Mediabesturingselementen weergeven in of uit.
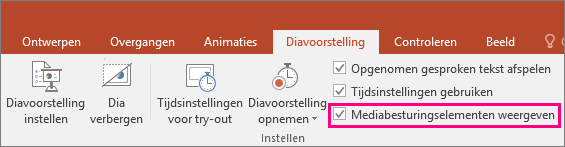
Nieuwere versies
Belangrijk: Stel deze optie in voordat u animaties of triggers aan een video toevoegt. Als u de optie Start instelt, worden alle animaties verwijderd die al aan de video zijn gekoppeld.
-
Klik in de normale weergave op de video om deze te selecteren.
-
Ga op het lint naar het tabblad Afspelen. Kies vervolgens een van de volgende opties in de lijst starten :
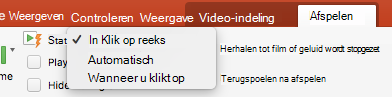
Optie
Wanneer de video wordt afgespeeld tijdens een diavoorstelling
Automatisch
De video wordt automatisch afgespeeld wanneer de dia wordt weergegeven.
Wanneer erop wordt geklikt
De video wordt alleen afgespeeld wanneer u op de knop afspelen klikt.
In klikvolgorde
De video wordt in de aangegeven volgorde afgespeeld met andere acties die u hebt geprogrammeerd voor de dia (zoals animatie-effecten). Voor deze optie is geen letterlijke klikken nodig. U kunt de video activeren om te beginnen met een klik of ander mechanisme waarmee de volgende actie op de dia wordt geactiveerd (zoals het drukken op de toets pijl-rechts).
(Deze optie is beschikbaar in PowerPoint voor Microsoft 365 voor Mac enPowerPoint 2019 voor Mac. Dit is ook beschikbaar inPowerPoint 2016 voor Mac versie 16.9.0 of later.)
U kunt een video zodanig afspelen dat deze de gehele dia (scherm) vult wanneer u uw presentatie geeft. Afhankelijk van de resolutie van het oorspronkelijke videobestand kan de weergave vervormd zijn wanneer u deze vergroot. Bekijk uw video altijd vooraf voordat u deze in de presentatie opneemt, zodat u de optie voor volledig scherm kunt uitschakelen als de video vervormd of wazig wordt weergegeven.
-
Klik in de normale weergave op het videokader van de dia die u volledig scherm wilt afspelen.
-
Ga op het lint naar het tabblad Afspelen en schakel het selectievakje Op volledig scherm afspelen in.
Opmerking: Als u de video instelt op volledige schermgrootte en deze bovendien automatisch wordt gestart, kunt u het videokader van de dia naar het grijze gebied slepen zodat dit niet zichtbaar is op de dia of even knippert voordat de video in het volledige scherm wordt weergegeven.
-
Klik op de dia op het videokader.
-
Klik op het tabblad Afspelen van het lint op Afspelen.
Ga op het lint naar het tabblad Afspelen en klik op Volume. Kies een van de volgende opties:
-
Laag
-
Gemiddeld
-
Hoog
-
Dempen
Tip: U kunt het volume ook aanpassen met de volumeschuifregelaar op de balk met mediabesturingselementen.
Tijdens uw presentatie kunt u uw video verbergen totdat u deze gaat afspelen. Als u dat doet, moet u wel instellen dat de video automatisch wordt gestart, anders kan de video niet worden afgespeeld tijdens de diavoorstelling. (Gebruik > automatischstarten op het tabblad afspelen op het lint.
-
Ga op het lint naar het tabblad Afspelen en schakel in de groep Video-opties het selectievakje Verbergen bij voorstelling in.
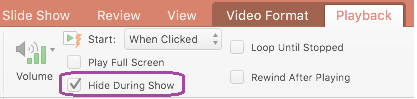
Als u de video voortdurend wilt laten afspelen tijdens de presentatie, kunt u de herhalingsfunctie gebruiken.
-
Ga op het lint naar het tabblad Afspelen en selecteer het selectievakje Herhalen tot film of geluid wordt stopgezet.
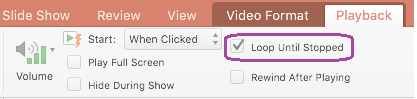
Opmerking: Als u een hele PowerPoint-presentatie wilt herhalen, dus niet alleen een video, raadpleegt u Automatische presentaties maken.
Als u uw video na het afspelen tijdens de presentatie automatisch wilt terugspoelen, doet u het volgende:
-
Ga op het lint naar het tabblad Afspelen en schakel het selectievakje Terugspoelen na afspelen in.
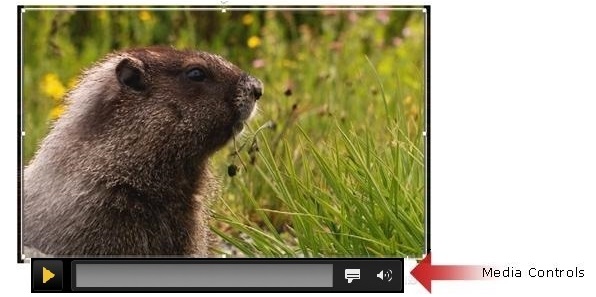
Als u de mediabesturingselementen (voor afspelen, pauze, ondertiteling en volume) wilt weergeven of verbergen tijdens uw presentatie, gaat u als volgt te werk:
-
Ga op het lint naar het tabblad Diavoorstelling en schakel het selectievakje Mediabesturingselementen weergeven in of uit.
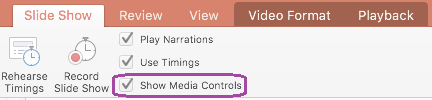
2011
Opmerking: Stel deze optie in voordat u animaties aan een film toevoegt. Als u deze optie wijzigt, verwijdert u namelijk alle animaties die aan de film zijn gekoppeld.
-
Klik op de dia op de film die u wilt wijzigen en klik vervolgens op het tabblad Film opmaken.
-
Ga op een van de volgende manieren te werk:
Bewerking
Werkwijze
De film afspelen wanneer de dia met de film wordt weergegeven tijdens de diavoorstelling
Klik onder Filmopties, in het snelmenu Starten, op Automatisch.
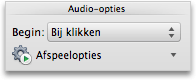
Bepalen wanneer u de film start door te klikken met de muis
Klik onder Filmopties, in het snelmenu Starten, op Klikken.
Tijdens de diavoorstelling klikt u op de film op de dia wanneer u de film wilt afspelen.
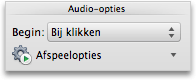
U kunt een film zodanig afspelen dat deze de gehele dia (scherm) vult wanneer u uw presentatie geeft. Afhankelijk van de resolutie van het oorspronkelijke filmbestand, kan de weergave vervormd of wazig zijn wanneer u deze vergroot. Bekijk uw film daarom altijd vooraf voordat u deze in de presentatie opneemt, zodat u de optie voor volledig scherm kunt uitschakelen als de film inderdaad vervormd of wazig wordt weergegeven.
Opmerking: Als u de film instelt op volledige schermgrootte en deze bovendien automatisch wordt gestart, kunt u het filmframe van de dia naar het grijze gebied slepen zodat dit niet zichtbaar is op de dia of even knippert voordat de film op het volledige scherm wordt weergegeven.
-
Klik op de dia op de film die u wilt wijzigen en klik vervolgens op het tabblad Film opmaken.
-
Klik onder Filmopties, in het menu Afspeelopties, op Op volledig scherm afspelen.
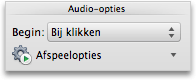
Terwijl u de presentatie geeft, kunt u de film verbergen totdat u gereed bent om deze af te spelen. U moet dan wel een animatie-effect toevoegen om het afspelen te starten, anders ziet u de video film afspelen tijdens de diavoorstelling. Zie Tekst en objecten van animatie voorzien.
-
Klik op de dia op de film die u wilt wijzigen en klik vervolgens op het tabblad Film opmaken.
-
Klik onder Filmopties, in het menu Afspeelopties, op Verbergen als er niet wordt afgespeeld.
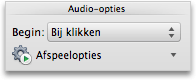
U kunt een film herhaald en continu afspelen tijdens uw presentatie.
-
Klik op de dia op de film die u wilt wijzigen en klik vervolgens op het tabblad Film opmaken.
-
Klik onder Filmopties, in het menu Afspeelopties, op Herhalen tot film of geluid wordt stopgezet.
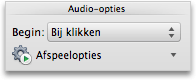
Tip: Als u het herhalen van de film tijdens de diavoorstelling wilt stoppen, klikt u op de film of op

-
Klik op de dia op de film die u wilt wijzigen en klik vervolgens op het tabblad Film opmaken.
-
Klik onder Filmopties, in het menu Afspeelopties, op Terugspoelen na afspelen.
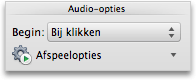
U kunt de mediabesturingselementen verbergen als u ze niet wilt zien tijdens de diavoorstelling. De mediabesturingselementen bevinden zich op de werkbalk onder de film. Gebruik deze besturingselementen om de film af te spelen of te onderbreken, om te kijken hoe lang de film is en om de voortgang tijdens het afspelen weer te geven, om vooruit of terug te spoelen, of om het volume aan te passen.
-
Ga naar het tabblad Diavoorstelling en schakel onder Instellen het selectievakje Mediabesturingselementen weergeven uit.











