Gebruik het hulpmiddel Markeringen in OneDrive voor iOS om notities, tekst, afbeeldingen of vrije opmaak toe te voegen aan PDF-bestanden.
Wanneer u een PDF-bestand opent vanuit OneDrive op uw iPad, iPhone of iPod Touch, wordt het hulpmiddel Markering bovenaan weergegeven, samen met andere veelgebruikte PDF-opdrachten, zoals afdrukken of zoeken.

Markeringen toevoegen
-
Open de app OneDrive voor iOS en open het PDF-bestand dat u wilt markeren.
-
Tik boven aan het scherm op Markeringen

-
Tik op de werkbalk Markeringen (van links naar rechts: Gereed, Ongedaan maken, Opnieuw, Notitie, Tekst, Meer (uitgevouwen om Handtekening, Afbeelding en Datum weer te geven) op het hulpprogramma dat u wilt gebruiken.

-
Swipe omhoog, omlaag, naar links of rechts om door het PDF-bestand te navigeren naar de plaats waar u de markeringen wilt maken.
-
-
Tik op het pictogram Notitie om een notitie in het PDF-bestand in te voegen. Tik op de plaats waar u een notitie wilt invoegen en typ de gewenste tekst. Tik buiten de notitie als u klaar bent.
-
Tik op het pictogram Tekst om een tekstvak in het PDF-bestand in te voegen en voer de tekst in die u aan het PDF-bestand wilt toevoegen.
-
Tik op Meer om de opties Handtekening, Afbeelding en Datum weer te geven.
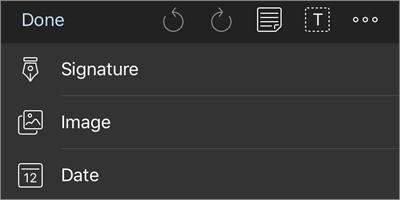
-
Tik op Meer > Handtekening om een digitale handtekening voor het PDF-bestand te maken. Wanneer u tevreden bent, tikt u op Gereed en wordt de handtekening toegevoegd aan het PDF-bestand. (U kunt vervolgens op de hoeken van het handtekeningvak tikken en slepen om het formaat zo nodig te wijzigen.)
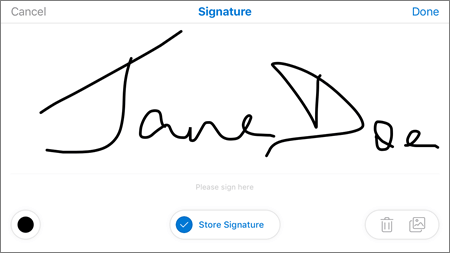
-
Tik op Meer > Afbeelding om een afbeelding in het PDF-bestand in te voegen.
-
Tik op Meer > datum om een datumstempel in te voegen in het PDF-bestand.
-
Onderaan bevinden zich (van links naar rechts) uw gum, drie pennen en markeerstift.
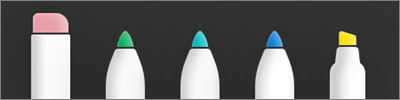
-
Tik op de Gum om de vrije markeringen te wissen die u hebt gemaakt met de functie Pen of Markeerstift . (U kunt dit uit vrije hand doen met een potlood of stylus, of met uw vingertop.)
-
Tik op de pen om in vrije hand te tekenen of schrijven, met een potlood of stylus, of met uw vingertop. Als u het uiterlijk van uw pen wilt aanpassen, tikt u op de kleine cirkel in de rechterbenedenhoek en selecteert u vervolgens de kleur, grootte en doorzichtigheid van de pen.
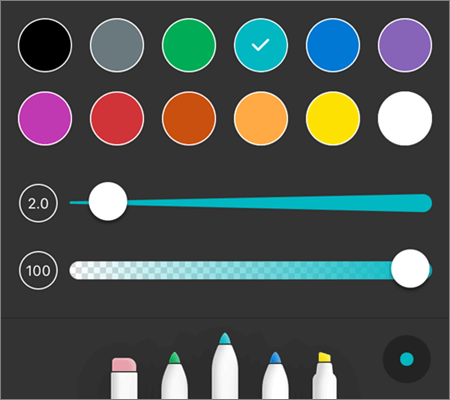
U kunt alle drie de pennen naar behoefte anders aanpassen.
-
Tik op de markeerstift om de vrije hand te markeren, met een potlood of stylus, of met uw vingertop om tekst of afbeeldingen te benadrukken. Als u het uiterlijk van de markeerstift wilt aanpassen, tikt u op de kleine cirkel in de rechterbenedenhoek en selecteert u vervolgens de kleur, grootte en transparantie van de markeerstift.
U kunt de markeerstift ook instellen op Tekst of Vrije hand. Tekst markeert alleen tekst, terwijl u met Freehand pictogrammen, afbeeldingen en andere niet-tekstinformatie in het PDF-bestand kunt markeren.
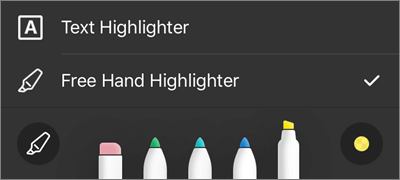
U kunt ook op tekst tikken en deze ingedrukt houden voor toegang tot meer bewerkingsopties (tik op de linker- of rechterdriehoek om extra opties weer te geven):
-
Kopiëren : kopieert de geselecteerde tekst (deze kan vervolgens in een notitie worden geplakt, bijvoorbeeld door een notitie toe te voegen, in de notitie te drukken en vast te houden en Plakken te selecteren)
-
Definiëren : hiermee opent u een woordenlijst om de definitie van het geselecteerde woord op te geven
-
Markeren : markeert het geselecteerde woord met behulp van uw huidige markeerstiftinstellingen
-
Onderstrepen : onderstreept het geselecteerde woord
-
Doorhalen : voegt een doorhaling toe aan het geselecteerde woord
Markeringen toevoegen of verwijderen
-
Open het PDF-bestand en tik vervolgens op het pictogram Markeringen .
-
Tik op een markering om deze te selecteren.
-
U ziet nu ook verschillende extra hulpmiddelen en opdrachten, zoals Kopiëren en Verwijderen.
Tip: Het type markering dat u wilt wijzigen, bepaalt welke hulpmiddelen er worden weergegeven. De hulpprogramma's voor het wijzigen van vrije opmaak zijn bijvoorbeeld anders dan die voor tekstmarkeringen.
Meer hulp nodig?
|
|
Contact opnemen met ondersteuning
Ga voor technische ondersteuning naar Contact opnemen met Microsoft-ondersteuning, voer het probleem in en selecteer Hulp vragen. Als je nog steeds hulp nodig hebt, schud je je mobiele apparaat en selecteer je Probleem melden. |











