Word bevat veel markeerstiften om uw tekst van het scherm te laten springen alsof u papier markeert met een fluorescerende markering. U kunt tekst of een afbeelding selecteren en deze vervolgens markeren, of het hulpmiddel Markeren gebruiken om verschillende delen van een document te markeren. U kunt ook markeringen verwijderen of snel gemarkeerde items in uw document zoeken.
Geselecteerde tekst markeren
-
Selecteer de tekst die u wilt markeren.
-
Ga naar Start en selecteer de pijl naast Tekstmarkeringskleur.
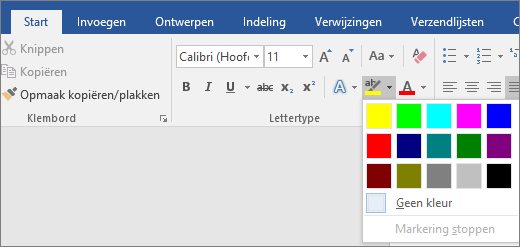
-
Selecteer de gewenste kleur.
Opmerking: Gebruik een lichte markeringskleur als u het document wilt afdrukken met behulp van een monochroom palet of een dotmatrixprinter.
Meerdere delen van een document markeren
Deze methode is het beste voor het markeren van meerdere delen van een document, omdat het hulpmiddel Markeren ingeschakeld blijft totdat u besluit het uit te schakelen.
-
Ga naar Start en selecteer de pijl naast Tekstmarkeringskleur.
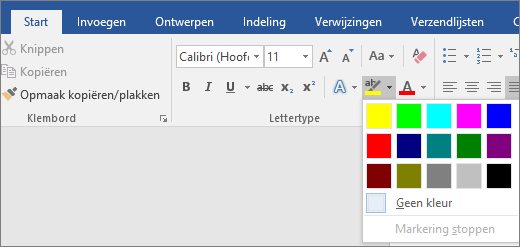
-
Selecteer de gewenste kleur.
De knop Tekstmarkeringskleur geeft de geselecteerde kleur weer en de muis wordt een

Opmerking: Gebruik een lichte markeringskleur als u het document wilt afdrukken met behulp van een monochroom palet of een dotmatrixprinter.
-
Selecteer de tekst of afbeelding die u wilt markeren.
-
Als u wilt stoppen met markeren, selecteert u de pijl naast Tekstmarkeringskleur

De muis aanwijzer wordt een

Markeringen verwijderen uit een geheel of gedeeltelijk document
-
Selecteer de tekst waaruit u de markering wilt verwijderen of druk op Ctrl+A om alle tekst te selecteren.
-
Ga naar Start en selecteer de pijl naast Tekstmarkeringskleur.
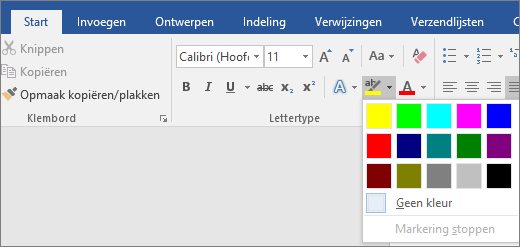
-
Selecteer Geen kleur.
Snel gemarkeerde tekst zoeken
-
Als u Word 2016 of Word 2013 gebruikt, selecteert u Zoeken > Geavanceerd zoeken.
Als u Word 2010 gebruikt, selecteert u Zoeken.
Het vak Zoeken en vervangen wordt weergegeven.
-
Selecteer Opmaak > markeren.
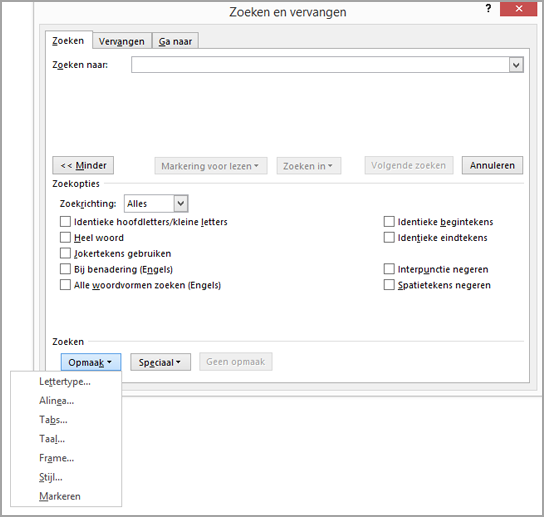
Als u de knop Opmaak niet ziet, selecteert u Meer.
-
Selecteer Volgende zoeken.
Geselecteerde tekst markeren
-
Selecteer de tekst die u wilt markeren.
-
Ga naar Start en selecteer de pijl naast Tekstmarkeringskleur.
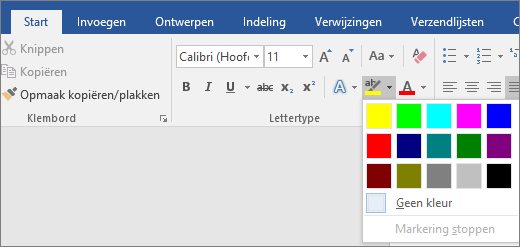
-
Selecteer de gewenste kleur.
Opmerking: Gebruik een lichte markeringskleur als u het document wilt afdrukken met behulp van een monochroom palet of printer.
Meerdere delen van een document markeren
Deze methode is het beste voor het markeren van meerdere delen van een document, omdat het hulpmiddel Markeren ingeschakeld blijft totdat u besluit het uit te schakelen.
-
Ga naar Start en selecteer de pijl naast Tekstmarkeringskleur.
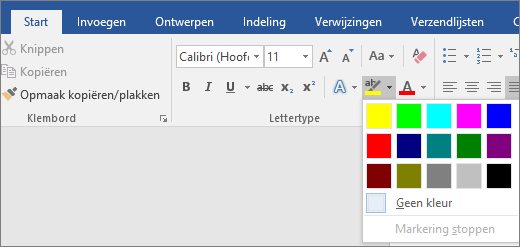
-
Selecteer de gewenste kleur.
De knop Tekstmarkeringskleur geeft de geselecteerde kleur weer en de muis wordt een

Opmerking: Gebruik een lichte markeringskleur als u van plan bent om het document af te drukken met behulp van een monochroom palet of printer.
-
Selecteer de tekst of afbeelding die u wilt markeren.
-
Als u wilt stoppen met markeren, selecteert u de pijl naast Tekstmarkeringskleur

De muis aanwijzer wordt een

Markeringen verwijderen uit een geheel of gedeeltelijk document
-
Selecteer de tekst waaruit u de markering wilt verwijderen of druk op Ctrl+A om alle tekst in het document te selecteren.
-
Ga naar Start en selecteer de pijl naast Tekstmarkeringskleur.
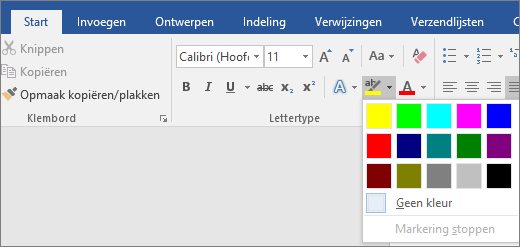
-
Selecteer Geen kleur.
Snel gemarkeerde tekst zoeken
-
Selecteer Zoeken > Geavanceerd zoeken.
Het vak Zoeken en vervangen wordt weergegeven.
-
Selecteer Opmaak > markeren.
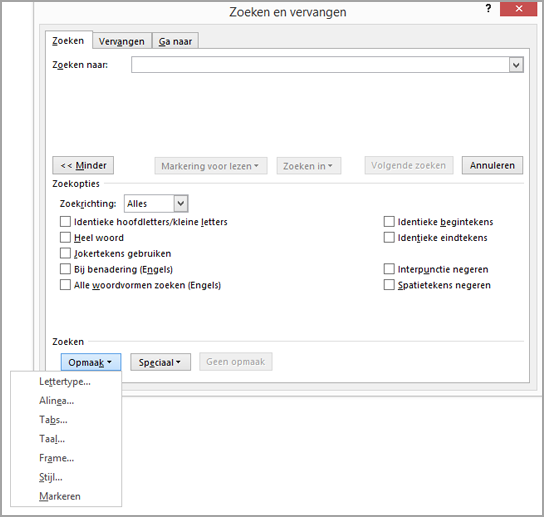
Als u de knop Opmaak niet ziet, selecteert u Meer.
-
Selecteer Volgende zoeken.










