Automatische presentaties maken
U kunt een automatische presentatie onbeheerd uitvoeren in een stand of kiosk op een vakbeurs of congres of u kunt deze opslaan als video en naar een klant sturen.

-
Klik op het tabblad Diavoorstelling op Diavoorstelling instellen.
-
Voer onder Type voorstelling een van de volgende handelingen uit:
-
Selecteer Met een spreker (volledig scherm) als u wilt dat de personen die de diavoorstelling bekijken, zelf kunnen doorgaan naar de volgende dia's.
-
Selecteer Bekeken door één persoon (venster) als u de diavoorstelling wilt weergeven in een venster waarin de personen die de voorstelling bekijken, niet zelf kunnen doorgaan naar de volgende dia's.
-
Selecteer Bekeken in kiosk (volledig scherm) als u de diavoorstelling wilt herhalen totdat de personen die deze bekijken op Esc drukken.
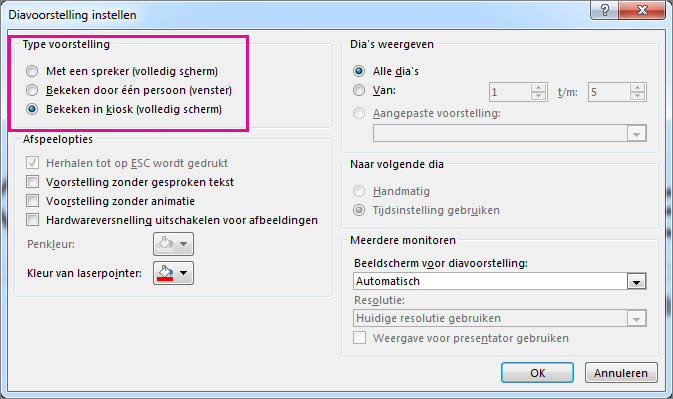
-
Tijdsinstellingen opnemen en uitproberen
Wanneer u het voorstellingstype Met een spreker (volledig scherm) of Bekeken in kiosk (volledig scherm) kiest, oefent u met de tijdsinstellingen voor effecten en dia's en legt u deze vast.
-
Klik op tabblad Diavoorstelling op Tijdsinstellingen voor try-out.
Opmerking: De presentatietimer wordt meteen gestart wanneer u op Tijdsinstellingen voor try-out klikt.
De werkbalk Try-out wordt weergegeven en in het vak Diatijdsduur wordt de tijdsduur van de presentatie bijgehouden.
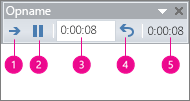
Afbeelding: De werkbalk Try-out





-
Terwijl u de tijd van uw presentatie opneemt, kunt u een of meer van de volgende bewerkingen uitvoeren op de werkbalk Try-out:
-
Klik op Volgende om naar de volgende dia te gaan.
-
Klik op Onderbreken om het opnemen van de tijd tijdelijk te onderbreken.
-
Klik op Onderbreken om het opnemen van de tijd na de onderbreking opnieuw te starten.
-
Typ een tijdsduur in het vak Diatijdsduur om een exacte tijd op te geven voor een dia.
-
Klik op Herhalen om het opnemen van de tijd voor de huidige dia opnieuw te starten.
-
-
Nadat u de tijd voor de laatste dia hebt ingesteld, wordt een bericht weergegeven met de totale tijd voor de presentatie. U wordt gevraagd een van de volgende bewerkingen uit te voeren:
-
Klik op Ja om de opgenomen diatijdsduur te behouden.
-
Klik op Nee om de opgenomen diatijdsduur niet te behouden.
In de diasorteerderweergave wordt de tijdsduur van elke dia in uw presentatie weergegeven.
-
Gesproken tekst of geluid toevoegen
Voor het opnemen van gesproken tekst moet uw computer zijn uitgerust met een geluidskaart en een microfoon en een microfoonconnector als de computer niet is uitgerust met een microfoon.
-
Klik op het tabblad Diavoorstelling in de groep Instellen op de pijl op de knop Diavoorstelling opnemen.
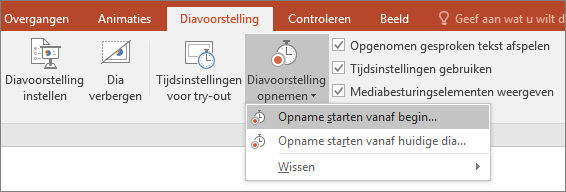
-
Selecteer een van de volgende opties:
-
Opname starten vanaf begin
-
Opname starten bij huidige dia
-
-
Schakel in het dialoogvenster Diavoorstelling opnemen het selectievakje Gesproken tekst en laserpointer in en schakel desgewenst het selectievakje Tijdsinstellingen voor dia's en animaties in of uit.
-
Klik op Opname starten.
Tips:
-
Als u de gesproken tekst wilt pauzeren, klikt u in het snelmenu Opname in de weergave Diavoorstelling op Onderbreken. Als u de gesproken tekst wilt hervatten, klikt u op Opname hervatten.
-
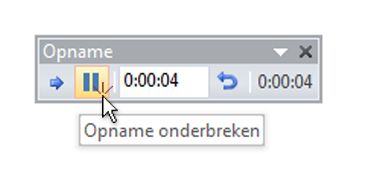
-
-
U beëindigt de opname van de diavoorstelling door met de rechtermuisknop op de dia te klikken en daarna te klikken op Voorstelling beëindigen.
-
De opgenomen tijdsinstellingen worden automatisch opgeslagen en de diavoorstelling wordt in de weergave Diasorteerder weergegeven met de tijdsinstellingen onder elke dia.
U kunt gesproken tekst opnemen voordat u een presentatie uitvoert, maar u kunt dit ook doen tijdens de presentatie en opmerkingen van het publiek toevoegen. Als u gesproken tekst niet tijdens de gehele presentatie wilt afspelen, kunt u afzonderlijke geluiden of opmerkingen opnemen voor bepaalde dia's of objecten. Zie Een diavoorstelling met gesproken tekst en tijdsinstellingen opnemen voor meer informatie.
-
Klik op het tabblad Diavoorstelling op Diavoorstelling instellen.
-
Voer onder Type voorstelling een van de volgende handelingen uit:
-
Selecteer Bekeken door één persoon (venster) als u de diavoorstelling wilt weergeven in een venster waarin de personen die de voorstelling bekijken, zelf kunnen doorgaan naar de volgende dia’s.
-
Selecteer Bekeken in kiosk (volledig scherm) als u de diavoorstelling wilt herhalen totdat de personen die deze bekijken op Esc drukken.
Opmerking: Als u deze optie selecteert, wordt automatisch het selectievakje Herhalen tot op ESC wordt gedrukt ingeschakeld en wordt de diavoorstelling voortdurend herhaald.
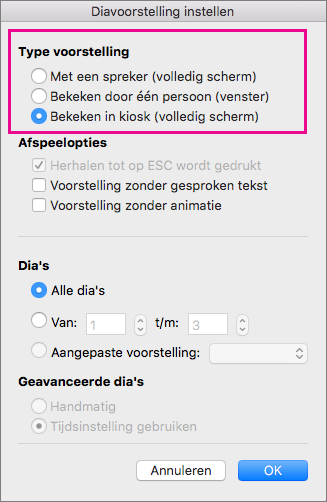
-
Diaovergangen instellen
Als u een diavoorstelling automatisch wilt uitvoeren in een kiosk, kunt u zelf bepalen wanneer en hoe de dia’s worden vertoond. Hiervoor kunt u dezelfde overgang op alle dia’s in de presentatie toepassen en het zo instellen dat de overgang automatisch na een bepaalde periode wordt uitgevoerd.
-
Klik op het tabblad Overgangen op de gewenste overgang.

Als u meer overgangen wilt zien, wijst u een overgang aan en klikt u op

-
Ga op het tabblad Overgangen als volgt te werk:
-
Als u de tijdsduur wilt instellen waarop een dia wordt weergegeven, selecteert u Na en voert u het aantal seconden in.
-
Als u de duur wilt instellen van de overgang tussen dia’s, voert u in het vak Duur de tijdsduur in.
-
Klik op Overal toepassen .

-
Een presentatie exporteren naar video
U kunt een presentatie exporteren als een filmbestand. Zie Een presentatie opslaan als een film-bestand voor meer informatie.










