Als u bepaalde taken regelmatig uitvoert, kunt u tijd besparen door de stappen waaruit de taken bestaan op te nemen in een macro. En als u vervolgens een van die opgenomen taken wilt uitvoeren, kunt u de macro activeren en deze de stappen voor u laten uitvoeren.
Word
In Word 2016 voor Mac kunt u een macro maken met een sneltoets, een macro uitvoeren en een macro verwijderen die u niet meer nodig hebt.
-
Klik op Beeld > Macro's > Macro opnemen.
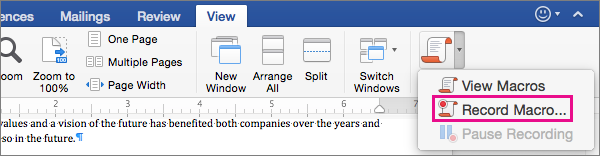
-
Typ een naam voor de macro of accepteer de standaardnaam die door Word wordt gegeven.
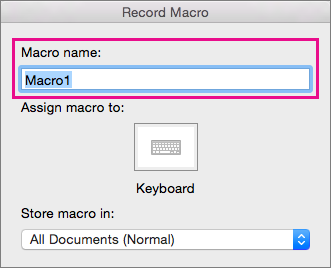
-
Als u deze macro wilt gebruiken in nieuwe documenten die u maakt, moet u controleren of in de lijst Macro opslaan in de optie Alle documenten (normaal) is geselecteerd.
-
Klik op Toetsenbord om een toetsencombinatie toe te wijzen aan uw macro.
In Word wordt het dialoogvenster Toetsenbord aanpassen weergegeven.
-
Type een toetscombinatie in het vak Druk op nieuwe sneltoets.
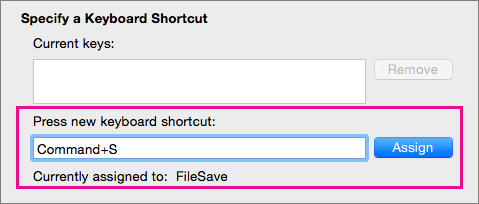
Wanneer u op een toetsencombinatie drukt, wordt in Word de eventueel aan deze toetsencombinatie toegewezen opdracht of actie weergegeven.
-
Als de door u gekozen toetsencombinatie al is toegewezen, verwijdert u deze in het vak Druk op nieuwe sneltoets en kiest u vervolgens een nieuwe toetsencombinatie.
Ga door met de volgende stap nadat u een toetsencombinatie hebt gevonden die niet is toegewezen.
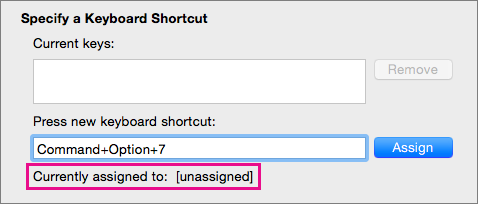
-
Als u deze sneltoets wilt gebruiken in nieuwe documenten, moet u controleren of in de lijst Wijzigingen opslaan in de optie Normal.dotm, de algemene sjabloon, is geselecteerd.

-
Klik op Toewijzen.
-
Wanneer u klaar bent om de macro op te nemen, klikt u op OK.
-
Klik voor elke stap in de taak op de gewenste opdrachten of druk op de toetsen.
In Word worden uw klikken en toetsaanslagen opgenomen, maar niet de tekst die u met de muis selecteert. Gebruik het toetsenbord om tekst te selecteren in een macro op te nemen.
-
Als u de opname wilt stoppen, klikt u op Beeld > Macro's > Opname stoppen.
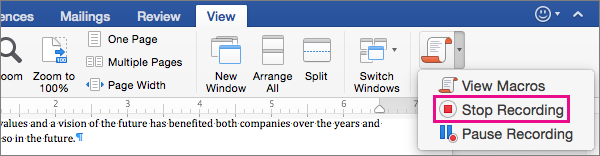
U kunt een macro activeren door op de sneltoets te drukken die u eraan hebt toegewezen of u kunt de macro uitvoeren vanaf de lijst Macro's.
-
Klik op Beeld > Macro's > Macro's weergeven.
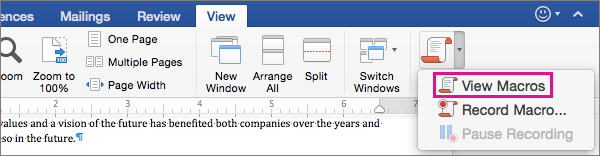
-
Selecteer in de lijst onder Macronaam de macro die u wilt uitvoeren.
-
Klik op Uitvoeren.
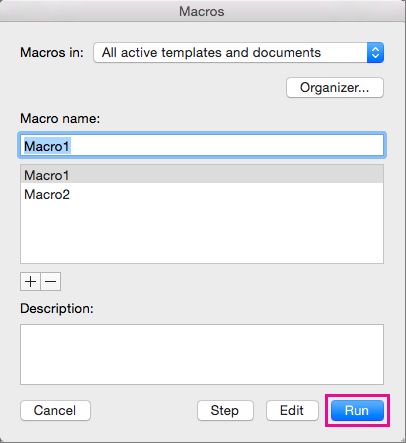
-
Klik op Beeld > Macro's > Macro's weergeven.
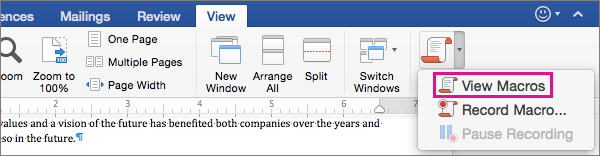
-
Controleer of de locatie die is opgegeven in Macro's in de locatie van de macro bevat die u wilt verwijderen.
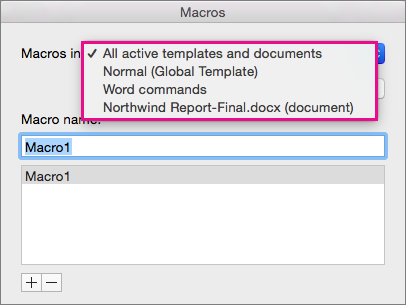
De lijst vermeldt het document dat is geopend in het huidige venster, evenals de algemene sjabloon en Word-opdrachten.
-
Selecteer bij Macronaam de macro die u wilt verwijderen en klik vervolgens op het minteken onder de lijst.
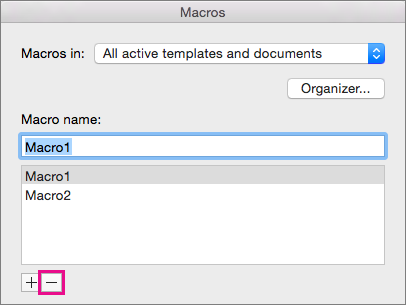
-
Wanneer u in Word wordt gevraagd om te bevestigen dat u de macro wilt verwijderen, klikt u op Ja.
Excel
In Excel 2016 voor Mac kunt u een macro maken met een sneltoets, een macro uitvoeren en een macro verwijderen die u niet meer nodig hebt.
Als u een macro opneemt, worden alle stappen opgenomen die nodig zijn om de handelingen te voltooien die u wilt uitvoeren. Dit kan gaan om het intypen van tekst of cijfers, klikken op cellen of opdrachten op het Lint of in menu's, opmaak toevoegen, cellen, rijen of kolommen selecteren en met de muis slepen om cellen te selecteren in uw werkblad.
Opmerking: De opdrachten voor het opnemen, maken en verwijderen van macro's, en andere geavanceerde functies, zijn ook beschikbaar op het tabblad ontwikkelaars op het lint. Als u meer wilt weten over het gebruik van het tabblad Ontwikkelaars, raadpleegt u het tabblad Ontwikkelaars gebruiken om een macro te maken of te verwijderen in Excel 2016 voor Mac.
-
Selecteer extra > macro > record nieuw.
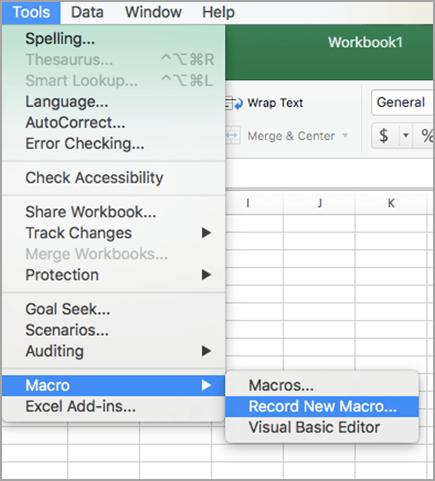
-
Typ in het vak Macronaam een naam voor de macro.
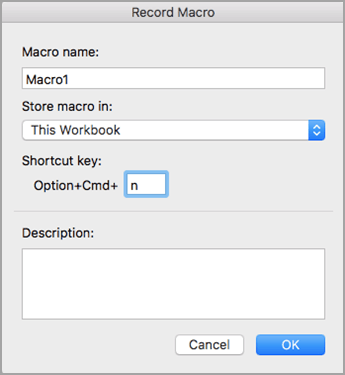
-
Als u een sneltoets voor de macro wilt maken, typt u een letter in het vak Option + cmd .
-
Selecteer in de vervolgkeuzelijst een locatie voor de macro.
De macro opslaan
Klik op
In het document waarin u een macro maakt
Deze werkmap
In alle geopende documenten
Nieuwe werkmap
Om altijd beschikbaar te zijn wanneer u Excel gebruikt
Persoonlijke macrowerkmap
-
Option Een beschrijving van de macro toevoegen.
-
Wanneer u klaar bent om op te nemen, klikt u op OK.
-
Klik voor elke stap in de taak op de gewenste opdrachten of druk op de toetsen.
-
Als u de opname wilt stoppen, selecteert u extra > macro > opname stoppen. (Deze stap wordt niet opgenomen in de macro.)
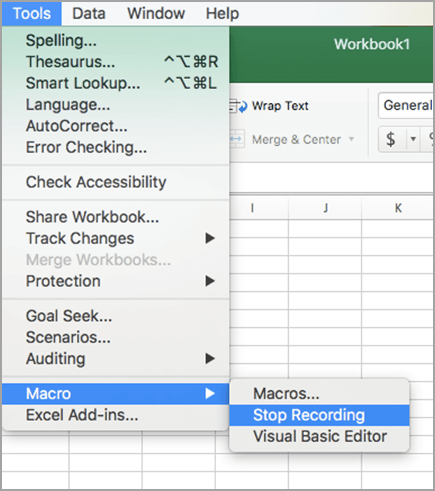
Als u een macro wilt uitvoeren, drukt u op de sneltoets die is toegewezen aan de macro of voert u de macro uit vanuit het dialoogvenster macro's .
-
Klik op het tabblad Beeld op Macro’s weergeven.
-
Klik op macro's in het pop-upmenu en selecteer deze werkmap.
-
Selecteer de macro in de lijst en klik op Uitvoeren.
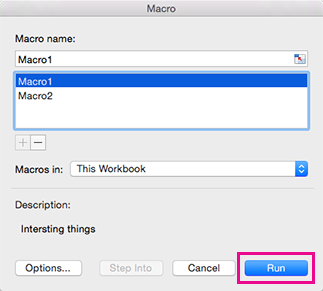
-
Selecteer extra > macro > macro's.
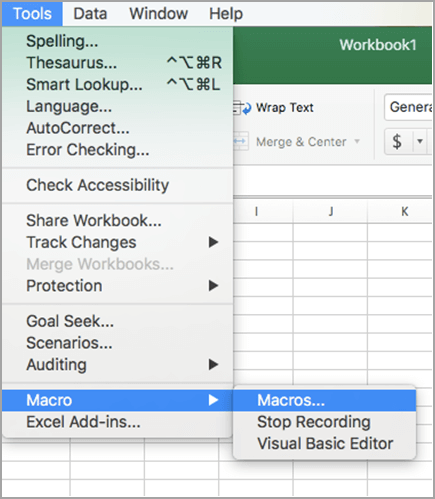
-
Selecteer de macro die u wilt verwijderen en druk op het plusteken (+).

-
Er verschijnt een bevestigingsbericht. Klik op Ja om de verwijdering te bevestigen.
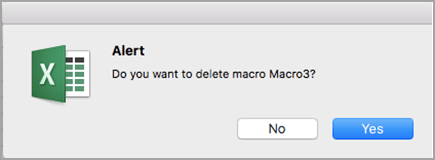
U kunt ook een macro verwijderen van het tabblad ontwikkelaars .
-
Klik op het tabblad Ontwikkelaars op Macro’s.
-
Klik in de lijst op de macro die u wilt verwijderen en klik op de knop Verwijderen.
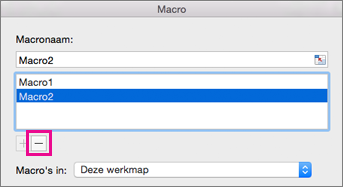
Word
Als u een terugkerende taak wilt automatiseren, kunt u snel een macro maken in Word. U kunt ook Visual Basic Editor in Microsoft Visual Basic for Applications gebruiken om uw eigen macroscript te schrijven of een macro geheel of gedeeltelijk te kopiëren naar een nieuwe macro.
Als u een macro opneemt, worden alle stappen beschreven die nodig zijn voor het voltooien van de acties die u in de macro wilt uitvoeren, worden opgenomen. De navigatie terug naar het tabblad om het opnemen te stoppen maakt echter geen deel uit van de opgenomen stappen.
-
Klik op het tabblad Ontwikkelaars onder Visual Basic op Opnemen.
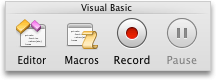
Als het tabblad Ontwikkelaars niet beschikbaar is
-
Klik aan de rechterkant van het lint op

-
Schakel onder Aanpassen het selectievakje Ontwikkelaars in.
-
-
Typ in het vak Macronaam een naam voor de macro.
-
Voer in het snelmenu Macro opslaan in een van de volgende handelingen uit:
De macro opslaan
Klik op
In het document waarin u de macro maakt
[documentnaam] (document)
In alle geopende documenten
Alle documenten (normaal)
-
Klik op OK en voer de acties uit die u wilt opnemen.
-
Klik op het tabblad Ontwikkelaars onder Visual Basic op Stoppen.
U kunt de ingebouwde Visual Basic Editor gebruiken om een macro te maken.
-
Klik op het tabblad Ontwikkelaars onder Visual Basic op Editor.
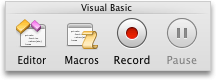
Als het tabblad Ontwikkelaars niet beschikbaar is
-
Klik aan de rechterkant van het lint op

-
Schakel onder Aanpassen het selectievakje Ontwikkelaars in.
-
-
Als u een module wilt invoegen, klikt u in Visual Basic Editor op Module in het menu Invoegen.
-
Typ of plak de macrocode die u wilt gebruiken in het codevenster van de module.
-
Klik wanneer u klaar bent in het menu Word op Sluiten en terugkeren naar Microsoft Word.
-
Klik op het tabblad Ontwikkelaars onder Visual Basic op Macro’s.
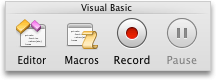
Als het tabblad Ontwikkelaars niet beschikbaar is
-
Klik aan de rechterkant van het lint op

-
Schakel onder Aanpassen het selectievakje Ontwikkelaars in.
-
-
Klik in de lijst op de macro die u wilt uitvoeren en klik op Uitvoeren.
Als u een macro wilt bewerken, gebruikt u Visual Basic Editor.
-
Klik op het tabblad Ontwikkelaars onder Visual Basic op Macro’s.
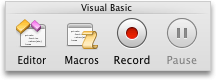
Als het tabblad Ontwikkelaars niet beschikbaar is
-
Klik aan de rechterkant van het lint op

-
Schakel onder Aanpassen het selectievakje Ontwikkelaars in.
-
-
Klik in de lijst op de macro die u wilt bewerken en klik op Bewerken.
Visual Basic Editor wordt geopend.
-
Breng de gewenste wijzigingen aan.
-
Klik wanneer u klaar bent in het menu Word op Sluiten en terugkeren naar Microsoft Word.
-
Klik op het tabblad Ontwikkelaars onder Visual Basic op Macro’s.
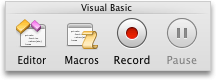
Als het tabblad Ontwikkelaars niet beschikbaar is
-
Klik aan de rechterkant van het lint op

-
Schakel onder Aanpassen het selectievakje Ontwikkelaars in.
-
-
Klik in de lijst op de macro die u wilt kopiëren en klik op Bewerken.
Visual Basic Editor wordt geopend.
-
Selecteer in het codevenster van de Visual Basic Editor de regels van de macro die u wilt kopiëren.
Tip: Als u de hele macro wilt kopiëren, moet u ook de regels met Sub en End Sub in de selectie opnemen.
-
Klik op Kopiëren in het menu Bewerken.
-
Klik in het vak Project van het codevenster op de module waarin u de code wilt plaatsen.
-
Klik op Plakken in het menu Bewerken.
-
Klik op het tabblad Ontwikkelaars onder Visual Basic op Macro’s.
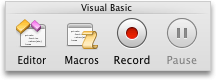
Als het tabblad Ontwikkelaars niet beschikbaar is
-
Klik aan de rechterkant van het lint op

-
Schakel onder Aanpassen het selectievakje Ontwikkelaars in.
-
-
Klik in de lijst op de macro die u wilt verwijderen en klik op Verwijderen.
PowerPoint
Als u een terugkerende taak wilt automatiseren, kunt u Visual Basic for Applications gebruiken voor het maken van een macro in PowerPoint.
U kunt de ingebouwde Visual Basic Editor gebruiken om een macro te maken.
-
Klik op het tabblad Ontwikkelaars onder Visual Basic op Editor.
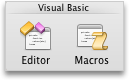
Als het tabblad Ontwikkelaars niet beschikbaar is
-
Klik aan de rechterkant van het lint op

-
Schakel onder Aanpassen het selectievakje Ontwikkelaars in.
-
-
Als u een module wilt invoegen, klikt u in Visual Basic Editor op Module in het menu Invoegen.
-
Typ of plak de macrocode die u wilt gebruiken in het codevenster van de module.
-
Klik wanneer u klaar bent in het menu PowerPoint op Sluiten en terugkeren naar Microsoft PowerPoint.
-
Klik op het tabblad Ontwikkelaars onder Visual Basic op Macro’s.
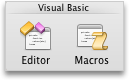
Als het tabblad Ontwikkelaars niet beschikbaar is
-
Klik aan de rechterkant van het lint op

-
Schakel onder Aanpassen het selectievakje Ontwikkelaars in.
-
-
Klik in de lijst op de macro die u wilt uitvoeren en klik op Uitvoeren.
Als u een macro wilt bewerken, gebruikt u Visual Basic Editor.
-
Klik op het tabblad Ontwikkelaars onder Visual Basic op Macro’s.
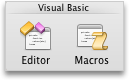
Als het tabblad Ontwikkelaars niet beschikbaar is
-
Klik aan de rechterkant van het lint op

-
Schakel onder Aanpassen het selectievakje Ontwikkelaars in.
-
-
Klik in de lijst op de macro die u wilt bewerken en klik op Bewerken.
Visual Basic Editor wordt geopend.
-
Breng de gewenste wijzigingen aan.
-
Klik wanneer u klaar bent in het menu PowerPoint op Sluiten en terugkeren naar Microsoft PowerPoint.
-
Klik op het tabblad Ontwikkelaars onder Visual Basic op Macro’s.
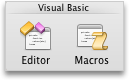
Als het tabblad Ontwikkelaars niet beschikbaar is
-
Klik aan de rechterkant van het lint op

-
Schakel onder Aanpassen het selectievakje Ontwikkelaars in.
-
-
Klik in de lijst op de macro die u wilt kopiëren en klik op Bewerken.
Visual Basic Editor wordt geopend.
-
Selecteer in het codevenster van de Visual Basic Editor de regels van de macro die u wilt kopiëren.
Tip: Als u de hele macro wilt kopiëren, moet u ook de regels met Sub en End Sub in de selectie opnemen.
-
Klik op Kopiëren in het menu Bewerken.
-
Klik in het vak Project van het codevenster op de module waarin u de code wilt plaatsen.
-
Klik op Plakken in het menu Bewerken.
-
Klik op het tabblad Ontwikkelaars onder Visual Basic op Macro’s.
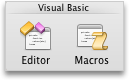
Als het tabblad Ontwikkelaars niet beschikbaar is
-
Klik aan de rechterkant van het lint op

-
Schakel onder Aanpassen het selectievakje Ontwikkelaars in.
-
-
Klik in de lijst op de macro die u wilt verwijderen en klik op Verwijderen.
Excel
Als u een terugkerende taak wilt automatiseren, kunt u snel een macro maken in Excel. U kunt ook Visual Basic Editor in Microsoft Visual Basic for Applications gebruiken om uw eigen macroscript te schrijven of een macro geheel of gedeeltelijk te kopiëren naar een nieuwe macro.
Alle stappen die nodig zijn om de acties te voltooien die u de macro wilt laten uitvoeren, zijn opgenomen. De navigatie terug naar het tabblad om het opnemen te stoppen maakt echter geen deel uit van de opgenomen stappen.
-
Klik op het tabblad Ontwikkelaars onder Visual Basic op Opnemen.
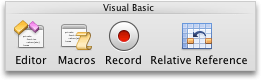
Als het tabblad Ontwikkelaars niet beschikbaar is
-
Klik aan de rechterkant van het lint op

-
Schakel onder Aanpassen het selectievakje Ontwikkelaars in.
-
-
Typ in het vak Macronaam een naam voor de macro.
Tip: Als u een sneltoets aan de macro wilt toewijzen, typt u een letter in het vak Option+Cmd+.
-
Voer in het snelmenu Macro opslaan in een van de volgende handelingen uit:
De macro opslaan
Klik op
In het document waarin u de macro maakt
Deze werkmap
In alle geopende documenten
Nieuwe werkmap
Om altijd beschikbaar te zijn wanneer u Excel gebruikt
Persoonlijke macrowerkmap
De persoonlijke macrowerkmap bevindt zich in Users/ gebruikersnaam/Library/Application Support/Microsoft/Office/Excel.
-
Klik op OK en voer de acties uit die u wilt opnemen.
-
Klik op het tabblad Ontwikkelaars onder Visual Basic nogmaals op Opnemen.
U kunt de ingebouwde Visual Basic Editor gebruiken om een macro te maken.
-
Klik op het tabblad Ontwikkelaars onder Visual Basic op Editor.
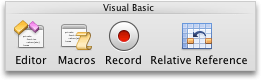
Als het tabblad Ontwikkelaars niet beschikbaar is
-
Klik aan de rechterkant van het lint op

-
Schakel onder Aanpassen het selectievakje Ontwikkelaars in.
-
-
Als u een module wilt invoegen, klikt u in Visual Basic Editor op Module in het menu Invoegen.
-
Typ of plak de macrocode die u wilt gebruiken in het codevenster van de module.
-
Klik wanneer u klaar bent in het menu Excel op Sluiten en terugkeren naar Microsoft Excel.
-
Klik op het tabblad Ontwikkelaars onder Visual Basic op Macro’s.
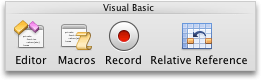
Als het tabblad Ontwikkelaars niet beschikbaar is
-
Klik aan de rechterkant van het lint op

-
Schakel onder Aanpassen het selectievakje Ontwikkelaars in.
-
-
Klik in de lijst op de macro die u wilt uitvoeren en klik op Uitvoeren.
Tip: Als u een macro wilt uitvoeren via een sneltoets, drukt u op OPTION +

Als u een macro wilt bewerken, gebruikt u Visual Basic Editor.
-
Klik op het tabblad Ontwikkelaars onder Visual Basic op Macro’s.
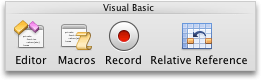
Als het tabblad Ontwikkelaars niet beschikbaar is
-
Klik aan de rechterkant van het lint op

-
Schakel onder Aanpassen het selectievakje Ontwikkelaars in.
-
-
Klik in de lijst op de macro die u wilt bewerken en klik op Bewerken.
Visual Basic Editor wordt geopend.
-
Breng de gewenste wijzigingen aan.
-
Klik wanneer u klaar bent in het menu Excel op Sluiten en terugkeren naar Microsoft Excel.
Nadat u deze procedure hebt voltooid, wordt de macro uitgevoerd wanneer de werkmap met de macro wordt geopend.
-
Klik op het tabblad Ontwikkelaars onder Visual Basic op Opnemen.
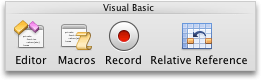
Als het tabblad Ontwikkelaars niet beschikbaar is
-
Klik aan de rechterkant van het lint op

-
Schakel onder Aanpassen het selectievakje Ontwikkelaars in.
-
-
Typ Auto_Openen in het vak Macronaam.
-
Voer in het snelmenu Macro opslaan in een van de volgende handelingen uit:
De macro opslaan
Klik op
In het document waarin u de macro maakt
Deze werkmap
In alle geopende documenten
Nieuwe werkmap
Om altijd beschikbaar te zijn wanneer u Excel gebruikt
Persoonlijke macrowerkmap
-
Klik op OK en voer de acties uit die u wilt opnemen.
-
Klik op het tabblad Ontwikkelaars onder Visual Basic nogmaals op Opnemen.
-
Klik in het menu Bestand op Opslaan als.
-
Klik in het snelmenu Indeling op Excel-werkmap met macro's (.xlsm) en klik vervolgens op Opslaan.
-
Klik op het tabblad Ontwikkelaars onder Visual Basic op Macro’s.
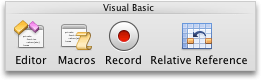
Als het tabblad Ontwikkelaars niet beschikbaar is
-
Klik aan de rechterkant van het lint op

-
Schakel onder Aanpassen het selectievakje Ontwikkelaars in.
-
-
Klik in de lijst op de macro die u wilt kopiëren en klik op Bewerken.
Visual Basic Editor wordt geopend.
-
Selecteer in het codevenster van de Visual Basic Editor de regels van de macro die u wilt kopiëren.
Tip: Als u de hele macro wilt kopiëren, moet u ook de regels met Sub en End Sub in de selectie opnemen.
-
Klik op Kopiëren in het menu Bewerken.
-
Klik in het vak Project van het codevenster op de module waarin u de code wilt plaatsen.
-
Klik op Plakken in het menu Bewerken.
-
Klik op het tabblad Ontwikkelaars onder Visual Basic op Macro’s.
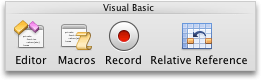
Als het tabblad Ontwikkelaars niet beschikbaar is
-
Klik aan de rechterkant van het lint op

-
Schakel onder Aanpassen het selectievakje Ontwikkelaars in.
-
-
Klik in de lijst op de macro die u wilt verwijderen en klik op Verwijderen.










