Als u toestemming heeft gekregen van uw Skype voor Bedrijven beheerder, kunt u snel aan de slag en uw eigen permanente chatruimtes creëren. Zo creëert, beheert en schakelt u chatruimtes uit.
Een nieuwe chatroom maken
-
In het Skype voor Bedrijven hoofdvenster op het tabblad Chatruimtes, kies Ruimte Toevoegen

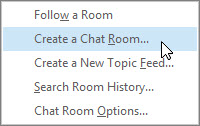
Opmerking: Als u deze opties niet ziet, heeft Skype voor Bedrijven uw administrator u geen toestemming gegeven om chatruimtes te creëren en te beheren.
-
Op de Mijn Ruimtes pagina die opent, kies Een Nieuwe Ruimte Creëren.
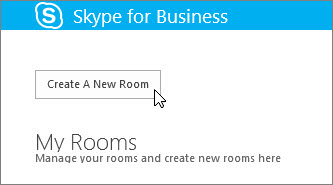
Een naam opgeven voor de nieuwe chatruimte
Wanneer u een chatruimte maakt, is het handig deze een unieke en beschrijvende naam te geven.
-
Op de Creëer een Ruimte pagina in de sectie Ruimtenaam voert u een naam in.
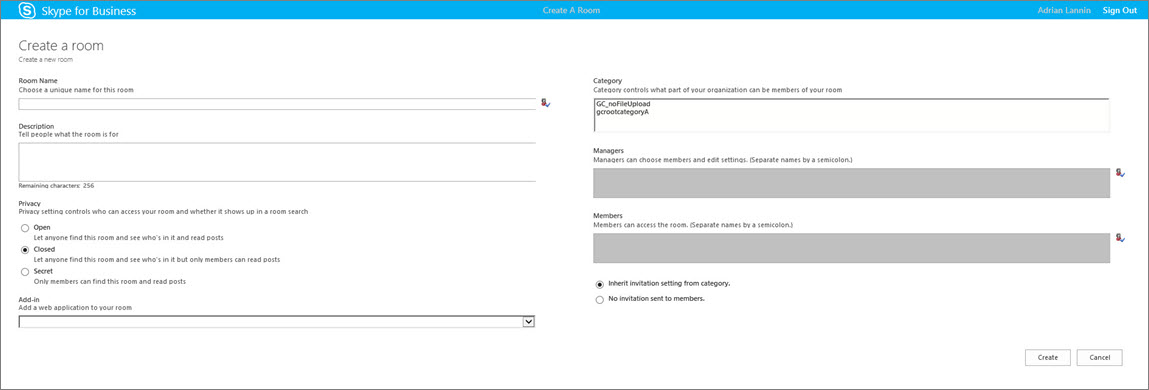
Opmerking: De naam van een ruimte kan bestaan uit elke combinatie van maximaal 256 alfabetische, numerieke of speciale tekens, inclusief spaties.
-
Kies Namen Controleren om ervoor te zorgen dat deze niet al wordt gebruikt, en kies een andere naam als daarom wordt gevraagd.
Opmerking: Als u besluit om de naam van de kamer later te wijzigen, wordt de nieuwe naam voor u en de leden van de ruimte weergegeven en voor degenen die later komen. Het is een goed idee om met een geschikte naam te beginnen en daar vervolgens aan vast te houden. Het veranderen van een naam van de ruimte kan verwarring voor gebruikers creëren die meldingen hebben ingesteld of uw ruimte als een Favoriet hebben toegevoegd.
Een beschrijving opgeven voor de chatruimte
Wanneer u uw chatruimte creëert, voeg dan een beschrijving van het doel toe. Houdt uw beschrijving kort en schrijf het zo dat het anderen helpt beslissen om lidmaatschap aan te vragen en of kennisgevingen op te zetten om wat er wordt besproken in de kamer te volgen. U kunt de beschrijving op elk moment wijzigen.
-
Op de Creëer een Ruimte pagina, in het gedeelte Beschrijving, schrijft u een uitleg (maximaal 256 tekens) van het doel van de ruimte.
Een privacy-instelling selecteren
Er zijn drie privacy-instellingen. Elke Skype voor Bedrijven chatruimte heeft er een.
-
Op de Creëer een Ruimte pagina, in het gedeelte Privacy , kies een privacy setting-Open, Besloten, of Geheim-om te controleren wie de ruimte kan vinden en deelnemen aan een chatruimte.
Instelling
Beschrijving
Openen
Iedereen kan deze ruimte vinden (via Zoek), openen, en lezen en erin schrijven (posten). Open ruimtes hebben geen "lidmaatschap" als zodanig.
Besloten
Niet-leden kunnen deze ruimtes vinden en zien wie er lid is, maar alleen leden kunnen de ruimte openen, erin lezen of posten. (Dit is de standaardinstelling.)
Om mee te doen een besloten ruimte, moet de gebruiker een manager van de kamer vragen te worden toegevoegd aan de ledenlijst. De ruimtefiche identificeert de chatroommanagers.
Geheim
Niet-leden kunnen deze chatruimte of de fiche van de ruimte niet vinden, of uitvinden wie ervan lid is en ze kunnen geen berichten lezen of plaatsen.
U kunt de privacy-instelling voor een ruimte die u beheert op elk moment wijzigen.
Webtoepassingen toevoegen aan een chatruimte
Afhankelijk van hoe uw organisatie heeft besloten gebruik te maken Skype voor Bedrijven van permanente chatten, kunt u toegang hebben tot handige web-gebaseerde applicaties die de ruimte een productievere plek kan maken voor uw leden. Als er web-gebaseerde applicaties beschikbaar zijn voor uw kamer, zult u een add-in rubriek in het Creëer een Ruimte venster zien.
-
Op de Creëer een Ruimte pagina in de Add-in sectie, gebruikt u de vervolgkeuzelijst om de web-gebaseerde applicatie die u wilt gebruiken te kiezen.
Selecteer categorieën voor uw chatruimte
Een Skype voor Bedrijven chatruimte "categorie" is een verzameling van ruimtekenmerken die, gemakshalve, op verschillende ruimtes kunnen worden toegepast. Een vastgoedonderneming bijvoorbeeld, kan het handig vinden om een categorie van de ruimtes specifiek voor het sales team, een andere categorie voor de juridische afdeling, en een andere voor het bestuursteam op te zetten. Elke ruimtecategorie kan wellicht ook een apart beleid over het achterhouden van gegevens en een vereiste privacy-instelling hebben. Alle ruimtes die deelnemen aan die ruimtecategorie zullen deze kenmerken erven.
Het ruimtecategorieconcept beïnvloedt ruimtelidmaatschap evenals instellingen. Wanneer permanent chatten voor het eerst wordt geïnstalleerd, maakt Skype voor Bedrijven uw beheerder een lijst van potentiële chatruimtedeelnemers. Nadat deze lijst is opgemaakt, kan de beheerder subcategorieën creëren in een chatruimtecategorie op basis van organisatorische behoeften. Het bereik van een bepaalde categorie identificeert alle gebruikers en groepen die lid kunnen zijn van een chatruimte in de oorspronkelijke categorie. Als de beheerder het bereik van een ruimtecategorie bijvoorbeeld instelt als contoso.com, kan eender welke groep of gebruiker bij Contoso worden toegevoegd als lid van de ruimte in die categorie. Als het bereik is ingesteld op Sales, kunnen alleen groepen en gebruikers in de verkoopdistributielijst als lid worden toegevoegd.
-
Op de Creëer een Ruimte pagina, in de Categorie sectie, kiest u de categorie waarvan u de instellingen en de lidmaatschap pool wilt gebruiken. Alleen de categorieën die voor u beschikbaar zijn als ruimte-manager worden vermeld.
Belangrijk: De Skype voor Bedrijven beheerder kan de meeste instellingen van een bepaalde kamercategorie vergrendelen, waardoor u en andere chatruimte-managers de instellingen niet kunnen veranderen. Uw beheerder kan ook de pool van gebruikers beperken waaruit u en andere chatruimte-managers leden kunnen selecteren. Als u beperkingen tegenkomt (dat wil zeggen, u merkt dat u een ruimte-instelling niet kan wijzigen of u kunt een specifieke gebruiker niet toevoegen als lid van uw ruimte), neem dan contact op met de Skype voor Bedrijven beheerder om te zien of er beperkingen zijn opgelegd.
Beheerders voor de chatruimte toevoegen of verwijderen
Als manager van een ruimte die u heeft gecreëerd, kunt u anderen toevoegen als managers om leidinggevende taken te delen. Managers moeten zijn opgenomen in de pool van potentiële leden voor de ruimte-categorie waartoe uw ruimte behoort.
Uw nieuwe managers zullen niet automatisch ruimte-leden worden---u zult ze als leden moeten toevoegen.
-
Op de Creëer een Ruimte pagina in de sectie Managers , typt u de namen van de managers. Gebruik een puntkomma om namen te scheiden---bijvoorbeeld Scott Oveson; Molly Dempsey.
Opmerking: Managers, net als een ruimte-manager, kunnen ruimteleden toevoegen en sommige ruimte-instellingen bewerken.
-
Kies Namen Controleren om te bevestigen dat Skype voor Bedrijven de mensen die je hebt toegevoegd als managers kan identificeren.
Leden van een chatruimte toevoegen of verwijderen
Ruimtes die een open privacy-instelling hebben, vereisen geen lidmaatschap of staan lidmaatschap toe, maar besloten of geheime ruimtes wel. Als ruimtemanager kunt u bepalen wie kan deelnemen aan de besloten of geheime ruimtes die u creëert. U bent automatisch lid van de besloten of geheime ruimte die u maakt.
U kunt leden toevoegen zoals het u goeddunkt. Maar iedereen die u toevoegt moet verschijnen in de pool van potentiële leden voor de ruimtecategorie waartoe uw ruimte behoort. En u kunt ook leden uit de ruimte verwijderen.
-
Op de Creëer een Ruimte pagina in de sectie Managers , typt u de namen van mensen om uit te nodigen lid van de ruimte te worden. Gebruik een puntkomma om de namen te scheiden.
-
Kies Namen Controleren om te bevestigen dat Skype voor Bedrijven de mensen die je hebt toegevoegd als leden, kan identificeren.
Laatste stappen en bevestig uw chatruimte-instellingen
-
Kies Uitnodiging-instelling van de categorie overnemen om de betreffende instelling van de categorie waarmee uw kamer wordt geïdentificeerd te accepteren en meldingen zullen wel of niet te zien zijn in de Nieuw lijst van elk lid (net als een contact melding) op het tabblad Chatruimtes in het Skype voor Bedrijven hoofdvenster.
-
Kies Geen uitnodigingen aan de leden sturen om ervoor te zorgen dat de contacten niet worden gewaarschuwd dat ze lid zijn gemaakt van uw ruimte.
-
Nadat u de gewenste opties heeft geselecteerd, kiest u Creëer.
Een chatruimte beheren
Wie mag een chatruimte beheren?
Het beheren van een chatruimte Skype voor Bedrijven is mogelijk als aan een van deze voorwaarden wordt voldaan:
-
U hebt zelf een chatruimte gemaakt en daardoor bent u automatisch de beheerder van die ruimte.
-
De beheerder van Skype voor Bedrijven heeft u machtiging verleend voor het beheren van chatruimte.
-
De persoon die de chatruimte heeft gemaakt, heeft u aangesteld als een medebeheerder van ruimte.
-
U beschikt over machtigingen voor het beheren van chatruimtes, daardoor kunt u alle chatruimtes beheren die aanwezig zijn in de Skype voor Bedrijven omgevingen waarvoor u verantwoordelijk bent.
Als u de beheerder bent van een chatruimte, wordt uw naam vermeld in het vak Beheerders op de kaart van de chatruimte.
Als een chatruimtemanager bepaalt u het grootste deel van de instellingen van de chatruimtes die u beheert. Naast het creëren van uw eigen permanente chatruimtes, kunt u hun privacyniveau veranderen, bijkomende verantwoordelijkheden toewijzen aan ruimtemanagers, en leden toevoegen of verwijderen.
U kunt ook de namen en beschrijvingen van de ruimtes die u beheert veranderen. En als uw beheerder meer web-gebaseerde applicaties beschikbaar heeft gemaakt, kunt u deze toevoegen aan de ruimte-omgeving. Tot slot kunt u een ruimte uitschakelen om leden buiten te sluiten.
Hier is een lijst van acties en wat u wel en niet kan doen als ruimtemanager.
|
Actie |
Kan een ruimtemanager deze bewerking uitvoeren? |
|---|---|
|
Een chatroom maken |
Ja |
|
Een naam opgeven of wijzigen voor een chatruimte |
Ja |
|
De beschrijving van een chatruimte opgeven of wijzigen |
Ja |
|
Een privacy-instelling selecteren of wijzigen voor een chatruimte |
Ja |
|
Leden van een chatruimte toevoegen of verwijderen |
Ja |
|
Kiezen voor niet-versturen van meldingen (uitnodigingen) aan nieuwe leden |
Ja |
|
Beheerders van een chatruimte toevoegen of verwijderen |
Ja |
|
Een Add-in (web-gebaseerde toepassing) toevoegen of verwijderen |
Ja |
|
Een categorie toewijzen aan een chatruimte (als de beheerder meerdere categorieën heeft ingesteld) |
Ja |
|
Een chatruimte uitschakelen |
Ja |
|
Een uitgeschakelde chatruimte weer inschakelen |
Nee |
|
Een chatruimte verwijderen |
Nee |
|
Een verwijderde chatruimte herstellen |
Nee |
|
Een bericht verwijderen uit een chatruimte |
Nee |
|
De geschiedenis van een chatruimte wissen |
Nee |
U voert uw ruimte-beheerstaken uit op de Een Ruimte Bewerken pagina.
-
In het Skype voor Bedrijven hoofdvenster, op het tabblad Chatruimtes, kiest u Lid van een lijst van de ruimtes waartoe u toegang heeft.
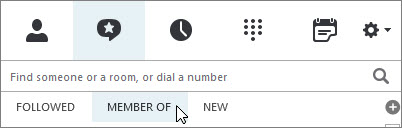
-
De muis cursor boven het Chatruimte

-
Kies Ruimte Openen


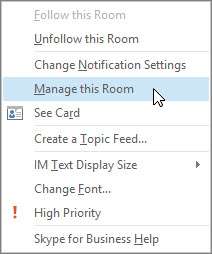
-
Op de Een Ruimte Bewerken pagina wijzigt u de instellingen van de ruimte zoals gewenst, en kiest vervolgens Veranderingen Toepassen.
Een chatruimte uitschakelen
Soms moet u wellicht een chatruimte die u beheert uitschakelen. Nadat een ruimte werd uitgeschakeld, kunnen gebruikers deze niet vinden of eraan deelnemen, en huidige leden (met inbegrip van u als de ruimte-manager) worden verwijderd.
Uitschakelen van een kamer kan noodzakelijk zijn om verschillende redenen. Misschien heeft de ruimte zijn doel bereikt of is vervangen door een actievere ruimte wiens focus de uwe overlapt.
-
Kies Uitschakelen op de pagina Een ruimte bewerken.
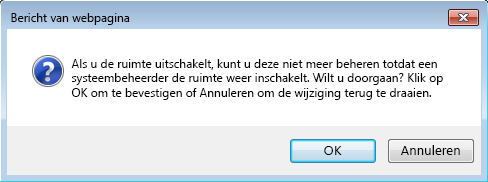
-
Voer een van de volgende handelingen uit:
-
Om verder te gaan, kies OK.
-
Klik op Annuleren als u de actie Verwijderen wilt annuleren.
-










