Een organigram (organigram) is een diagram van een rapportagehiërarchie die vaak wordt gebruikt om relaties tussen werknemers, titels en groepen weer te geven.
Organigrammen kunnen variëren van eenvoudige diagrammen (zoals in de aangrenzende afbeelding) tot grote en complexe diagrammen die zijn gebaseerd op informatie uit een externe gegevensbron. De shapes in uw organigram kunnen basisinformatie weergeven, zoals naam en titel, of details zoals afdeling en kostenplaats. U kunt zelfs afbeeldingen toevoegen aan de shapes voor het organigram.
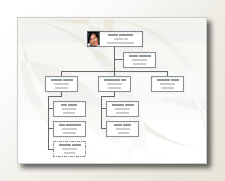
Een eenvoudig organigram maken
Als u een klein organigram met standaardgegevensvelden wilt maken, voert u de volgende stappen uit:
-
Wijs op het tabblad Bestand de optie Nieuw aan, klik op Organigram, kies Metrische eenheden of Amerikaanse eenheden en selecteer vervolgens Maken.
-
Selecteer Annuleren wanneer u het dialoogvenster Wizard Organigram ziet als u alleen zelf een eenvoudig organigram met standaardgegevensvelden wilt maken.
-
In de opties op het tabblad Organigram worden verschillende typen vormen weergegeven, die u kunt gebruiken voor leden van uw organisatie op basis van hun positie.
Opmerking: Zie Gegevens toevoegen aan shapes voor meer informatie over het toevoegen van meer gegevens aan de shapes.
-
Als u de shapes automatisch wilt verbinden, sleept u de onderliggende shapes naar superieure shapes volgens de hiërarchie van uw organisatie. U kunt er ook voor kiezen om handmatig verbinding te maken met behulp van de verbindingslijnshapes. Typ een naam en titel voor elke naam en voeg desgewenst ook een afbeelding van leden toe.
-
U kunt de indeling van het organigram, de ruimte tussen shapes, de hoogte en breedte van vormen rangschikken met behulp van de verschillende opdrachten en opties op het tabblad Organigram .
Automatisch een organigram maken van een nieuwe gegevenstabel
U kunt deze methode gebruiken als u meer informatie wilt wijzigen of toevoegen dan standaardinformatievelden en u uw gegevens nog niet in een ander programmabestand hebt.
-
Wijs op het tabblad Bestandnaar Nieuw, selecteer Organigram, kies Metrische eenheden of Amerikaanse eenheden en selecteer vervolgens Maken.
-
Selecteer op de eerste pagina van de wizard Organigramde optie Informatie die ik invoer met behulp van de wizard en selecteer vervolgens Volgende.
-
Selecteer Excel of Tekst met scheidingstekens, typ een naam voor het nieuwe bestand en selecteer vervolgens Volgende.
Opmerking: Als u Excel selecteert, wordt er een Microsoft Office Excel-werkblad geopend met voorbeeldtekst. Als u Tekst met scheidingstekens selecteert, wordt er een Microsoft Kladblok-pagina geopend met voorbeeldtekst.
-
Wanneer Excel of Kladblok wordt geopend, gebruikt u de voorbeeldtekst als voorbeeld voor de soort gegevens dat u wilt opnemen, waarna u waar nodig de voorbeeldtekst door uw eigen tekst vervangt.
Belangrijk: Verwijder naam en Reports_to kolommen niet, maar u kunt andere kolommen wijzigen, verwijderen of toevoegen die u mogelijk nodig hebt voor uw organigram.
-
Sluit het Excel- of Kladblok-bestand af nadat u uw gegevens hebt toegevoegd en selecteer volgende om door te gaan.
-
Als u afbeeldingen wilt opnemen in uw organigram, selecteert u Geen afbeeldingen opnemen in mijn organigram. Selecteer anders De map zoeken die uw organisatieafbeeldingen bevat. Volg de resterende instructies op deze pagina en selecteer volgende om door te gaan.
-
Op de laatste pagina van de wizard kunt u opgeven hoeveel van uw organisatie op elke pagina moet worden weergegeven. U kunt ervoor kiezen ik wil opgeven hoeveel van mijn organisatie op elke pagina moet worden weergegeven, of u kunt de wizard elke pagina automatisch laten definiëren door Ik wil dat de wizard mijn organigram automatisch over de pagina's onderbreekt.
-
Als u een hyperlink wilt maken en werknemersshape wilt synchroniseren over de pagina's, selecteert u de opties Shape werknemer op de pagina's hyperlinken Shape werknemer synchroniseren op de pagina's.
-
Nadat u al uw selecties hebt gemaakt, selecteert u Voltooien.
Opmerking: Er is specifieke hulp beschikbaar voor de meeste wizardpagina's. Als u de Help wilt openen, drukt u op F1 of selecteert u de knop Help .
Automatisch een organigram maken met behulp van een bestaande gegevensbron
Deze methode is het beste als de informatie die u in uw organigram wilt opnemen, zich al in een document bevindt, zoals een Microsoft Office Excel-werkblad, Microsoft Exchange Server map, een ODBC-compatibele gegevensbron of een Org Plus-tekstbestand.
-
Zorg ervoor dat de tabel of het werkblad kolommen bevat voor namen van werknemers, unieke id's en wie aan wie rapporteert.
Opmerking: U kunt de kolommen een naam opgeven die u maar wilt. Wanneer u de wizard Organigram uitvoert, kunt u bepalen welke kolommen (of veldnamen) de naam, id en rapport bevatten.
-
Naam werknemer De werknemersnamen worden in dit veld op dezelfde manier weergegeven als in de shapes van het organigram.
-
Unieke identificatie Als niet elke naam uniek is, neemt u voor elke werknemer een kolom op met een unieke id, zoals het nummer van een werknemer-id.
-
Rapporteert aan Dit veld moet de unieke identificatie bevatten van de manager van de werknemer, waarbij het niet uitmaakt of deze bestaat uit een naam of een id. (Laat dit veld leeg voor de werknemer op het hoogste niveau van het organigram.)
-
-
Wijs op het tabblad Bestandnaar Nieuw, selecteer Organigram, kies Metrische eenheden of Amerikaanse eenheden en selecteer vervolgens Maken.
-
Selecteer op de eerste pagina van de wizard Informatie die al is opgeslagen in een bestand of database en selecteer vervolgens Volgende om door te gaan.
-
Kies het bestandstype waarin uw organisatiegegevens zijn opgeslagen door Bladeren te selecteren en vervolgens naar de locatie van dit bestand te bladeren. Selecteer de taal die u wilt gebruiken in de grafiekwizard en selecteer vervolgens Volgende om door te gaan.
-
Selecteer op de volgende pagina van de wizard de kolom (velden) in uw gegevensbestand die de informatie bevatten die uw organisatie definieert, zoals Naam, Rapporten aan en Voornaam. Selecteer Volgende om door te gaan.
-
Op de volgende pagina van de wizard kunt u definiëren welke specifieke velden u wilt weergeven met behulp van de knoppen Toevoegen en Verwijderen en de weergavevolgorde van de velden met behulp van de knoppen Omhoog en Omlaag . Selecteer Volgende om door te gaan.
-
Op de volgende pagina van de wizard kunt u de velden uit uw gegevensbestand kiezen die u als shapegegevensvelden wilt toevoegen aan shapes voor organigrammen. Selecteer Volgende om door te gaan.
-
Als u afbeeldingen wilt opnemen in uw organigram, selecteert u Geen afbeeldingen opnemen in mijn organigram. Selecteer anders De map zoeken die uw organisatieafbeeldingen bevat. Volg de resterende instructies op deze pagina en selecteer volgende om door te gaan.
-
Op de laatste pagina van de wizard kunt u opgeven hoeveel van uw organisatie op elke pagina moet worden weergegeven. U kunt ervoor kiezen ik wil opgeven hoeveel van mijn organisatie op elke pagina moet worden weergegeven, of u kunt de wizard elke pagina automatisch laten definiëren door Ik wil dat de wizard mijn organigram automatisch over de pagina's onderbreekt.
-
Als u een hyperlink wilt maken en werknemersshape wilt synchroniseren over de pagina's, selecteert u de opties Shape werknemer op de pagina's hyperlinken Shape werknemer synchroniseren op de pagina's.
-
Nadat u al uw selecties hebt gemaakt, selecteert u Voltooien.
Opmerking: Er is specifieke hulp beschikbaar voor de meeste wizardpagina's. Als u de Help wilt openen, drukt u op F1 of selecteert u de knop Help .
Teams weergeven met het teamkader of stippellijnen
Als u een organigram hebt gemaakt, kunt u de informatie zodanig herschikken dat deze virtuele teamrelaties weergeeft. Plaats verwante shapes bij elkaar en voeg verbindingsstippellijnen toe om secundaire relatiestructuren aan te geven, of gebruik de shape Teamkader om een virtueel team te markeren. De stippellijnverbinding gedraagt zich als een gewone verbindingslijn. Het teamframe is in feite een aangepaste rechthoekshape die u kunt gebruiken om teams visueel te groeperen en namen te geven.
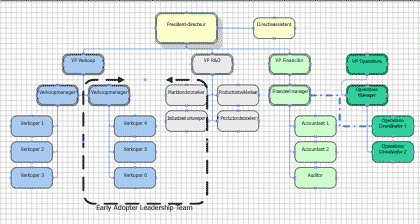
Gegenereerde organigrammen bijwerken
Als u wijzigingen in de structuur van een organisatie wilt weergeven, moet u het organigram handmatig bijwerken of een nieuwe grafiek genereren. Als u een nieuwe grafiek genereert, worden er geen aanpassingen in de eerdere grafiek opgenomen in de nieuwe grafiek. Als thema's of foto's zijn toegevoegd aan vormen, moeten ze opnieuw worden toegevoegd om de grafieken er ongeveer als volgt uit te laten zien.
Als de shapes zijn gekoppeld aan gegevens, worden de gegevens normaal bijgewerkt wanneer u Gegevens vernieuwen uitvoert, maar alleen binnen bestaande shapes. Bij het vernieuwen van de gegevens worden geen shapes toegevoegd of verwijderd.
Zie ook
Automatisch een organigram maken op basis van werknemersgegevens
Een organigram maken zonder externe gegevens
Een organigram maken met behulp van de webversie van Visio
Informatie in een Visio-organigram weergeven of verbergen
De shapes in uw organigram indelen
Uw organigram op meerdere pagina's verbreken
Visio-sjablonen en -diagrammen zoeken in voorbeelden van organigrammen
In Visio voor het web kunt u een organigram tekenen op basis van verschillende stencils. Dit proces wordt hieronder beschreven.
De andere methode is het maken van een organigram op basis van Excel-gegevens. Dit proces wordt beschreven in een afzonderlijk artikel, Een organigram maken op basis van Excel-gegevens met behulp van de webversie van Visio.
Visio voor het web heeft vijf stencils met shapes voor het maken van organigrammen:
Basisstencil
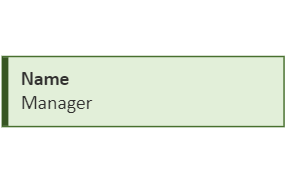
Badgestencil
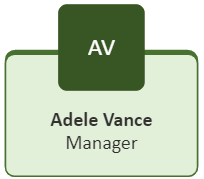
Medaillestencil
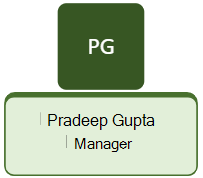
Stencil Pinboard

Stencil voor implementatie
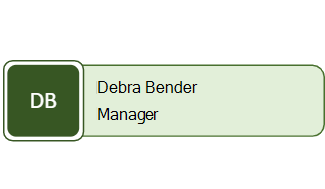
Een organigram tekenen
Als u een organigram wilt maken, voegt u het stencil toe dat u wilt gebruiken aan uw bestand.
-
Selecteer Bestand > Nieuw en selecteer vervolgens Organigram:

-
Kies in het deelvenster Shapes in de linkermarge uit de vijf stencils voor organigrammen, te beginnen met basisorganigram. (In de bovenstaande afbeeldingen ziet u hoe de shapes in elk stencil eruitzien.)
-
Begin met het slepen van shapes naar het canvas.
-
Gebruik connectors om de organisatiehiërarchie weer te geven.
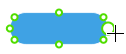
Zie Verbindingslijnen tussen Visio-shapes toevoegen voor meer informatie.
-
Als u de kleur van een vorm wilt wijzigen, klikt u er met de rechtermuisknop op en selecteert u

Een indeling toepassen op het organigram dat u hebt getekend
Zodra de shapes zijn getekend en verbonden, selecteert u de gewenste indelingsoptie. Visio biedt acht indelingsopties voor de visuele hiërarchie van uw organigram:
-
Selecteer indelingen op het tabblad Organigram op de werkbalk.
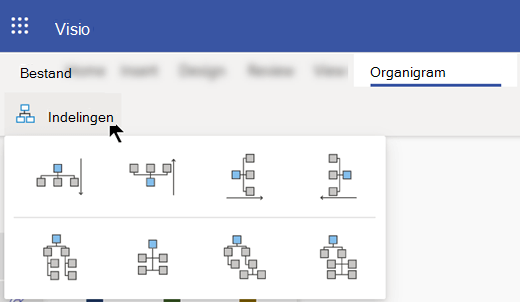
-
Kies uit opties voor combinaties van boven naar beneden, van onder naar boven, van links naar rechts, van rechts naar links, naast elkaar of hybride combinaties.
Snel organigrammen maken
InVisio in Microsoft 365, Visio-abonnement 1 en Visio Abonnement 2 zijn er twee methoden om snel nieuwe knooppunten toe te voegen. Het eerste knooppunt moet worden gesleept vanuit het deelvenster Vorm (aan de linkerkant van het venster). Verdere knooppunten waarmee u eerst verbinding maakt, kunnen vervolgens op een van de volgende twee manieren worden toegevoegd:
Nieuwe knooppunten maken met de knop 'plus'
Wijs een knooppunt op het canvas aan totdat de 
Slepen en neerzetten van knooppunt 'uitlijnen'
Sleep een knooppunt uit het deelvenster Vorm (aan de linkerkant van het venster) boven op een ander knooppunt op het canvas. Het verwijderde knooppunt wordt automatisch als onderliggend knooppunt verbonden met het geselecteerde knooppunt, in een lager hiërarchieniveau.
Uw organigram aanpassen
Visio-abonnement 1 en Visio Abonnement 2 kunnen gebruikers een organigram verder aanpassen met behulp van het taakvenster Organigram opmaken dat aan de rechterkant van het tekenpapier wordt weergegeven. Het taakvenster wordt rechts van het tekenpapier geopend wanneer u bent begonnen met een van de beschikbare sjablonen voor organigrammen of wanneer u een van de stencils voor organigram hebt vastgemaakt (bijvoorbeeld Basic, Medal, Rollout, Badge of Pinboard). U kunt de stijl van een vorm wijzigen, foto's toevoegen aan de shapes en beschrijvende velden toevoegen aan de shapes.
Standaard zijn Naam en Titel de zichtbare werknemervelden en de tijdelijke aanduiding voor de afbeelding bevat initialen die zijn ingevoerd wanneer u voor het eerst shapes aan het canvas toevoegt.
Aanpassingen kunnen worden toegepast op een selecte set organigramvormen of op alle shapes voor organigrammen op het canvas. Als er geen vorm is geselecteerd op het canvas, worden wijzigingen die u aanbrengt toegepast op alle vormen op het canvas. De volgende aanpassingen zijn nu beschikbaar:
-
De knooppuntstijl wijzigen:
Selecteer in het taakvenster Organigram opmaken onder Knooppuntstijl de stijl die u wilt gebruiken voor uw vormen (basis vierkant, eenvoudig circulair, cirkelvormige implementatie, enzovoort).
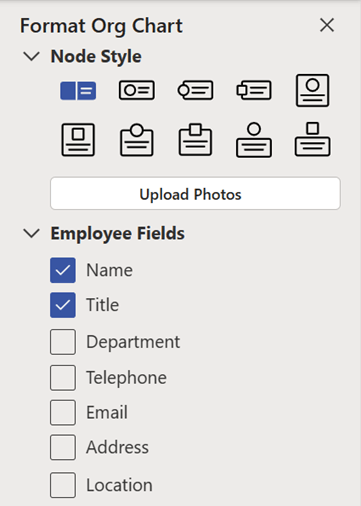
-
Foto's uploaden:
Selecteer Foto's uploaden om een of meer foto's tegelijk te uploaden, voor elke persoon die in het organigram wordt weergegeven. Als u meerdere afbeeldingen tegelijk uploadt, moeten de afbeeldingsbestanden namen hebben die overeenkomen met de namen die in het organigram worden gebruikt. De bestanden moeten JPG-, JPEG- of PNG-bestanden zijn met een maximale bestandsgrootte van elk 6 MB.
-
Werknemersvelden toevoegen:
Schakel onder Werknemersvelden selectievakjes in of uit om aan te geven welke velden u in elke shape wilt weergeven. Voor elke shape kunnen bepaalde werknemersvelden afzonderlijk zichtbaar worden gemaakt. Nadat u de shape hebt toegevoegd, dubbelklikt u op een veldnaam om deze te selecteren en typt u de waarde die u in dat veld wilt invoeren. (U kunt bijvoorbeeld dubbelklikken op een afdelingslabel en Human Resources typen.)










