Wanneer u een Microsoft SharePoint-enquête plant en maakt, maakt u een speciaal soort lijst waarmee de eigenaar vragen kan maken, meerdere personen kan laten reageren en een samenvatting van de resultaten kan bekijken. Zie Deelnemen aan een enquête voor informatie over het beantwoorden van enquêtevragen en het bewerken van enquête-antwoorden.
Opmerking: Als u een enquête wilt maken, moet u zijn gemachtigd om lijsten te maken op de site. Een alternatief is om uw eigen enquête te maken in Excel Web App, waar de resultaten worden gecompileerd in een Excel-werkblad in plaats van een SharePoint-lijst.
Bijgewerkt op 25 januari 2017 op feedback van klanten.
Een enquête maken
Opmerking: Enquête is een SharePoint app en moet beschikbaar zijn in verschillende versies. Als het geen keuze is onder apps, neem dan contact op met uw beheerder.
Een enquête maken in SharePoint
-
Meld u aan bij Microsoft 365 met uw werk- of schoolaccount.
-
Selecteer boven aan de pagina het pictogram voor het startpictogram voor apps

-
Ga naar de site waar u de enquête wilt maken.
-
Selecteer Instellingen

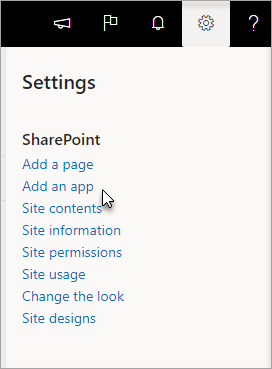
-
Voer op de pagina Uw apps in het zoekvak enquête in.
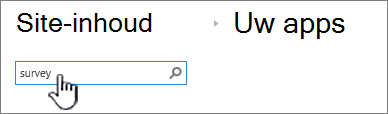
Selecteer het pictogram Enquête.
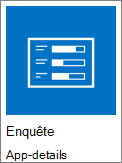
Opmerking: Het is mogelijk dat u kunt kiezen uit interne apps en apps van derden, als deze zijn toegestaan door uw bedrijf. Neem contact op met uw SharePoint-beheerder voor advies.
-
Selecteer geavanceerde opties in het vak Enquête toevoegen.
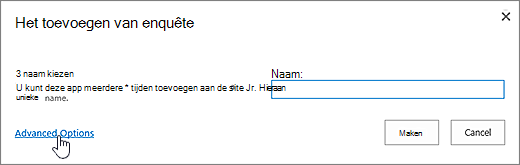
U kunt ook gewoon een naam invoeren, Makenselecteren en vervolgens instellingen wijzigen en later vragen toevoegen.
Opmerking: Als u een SharePoint gebruikt, maar uw schermen er anders uitzien, is het mogelijk dat uw beheerder de klassieke ervaring heeft. Volg in dat geval de stappen op het tabblad SharePoint 2016.
-
Voer een naam in voor de enquête.
-
Voer in het veld Beschrijving een beschrijving van de enquête in. De beschrijving is optioneel.
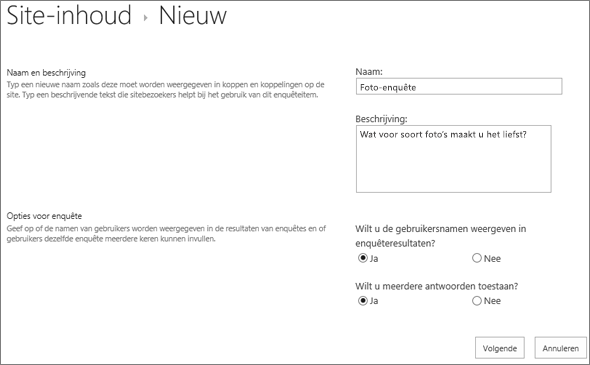
-
Geef in het gedeelte Opties voor enquête op of u wilt dat de namen van personen worden weergegeven bij hun antwoord en of ze de enquête meer dan eens mogen beantwoorden.
-
Selecteer Volgende.
-
Voer op de pagina Nieuwe vraag de vraagtekst in en selecteer vervolgens het type antwoord dat u wilt gebruiken in de sectie Vraag en type voor uw eerste vraag.
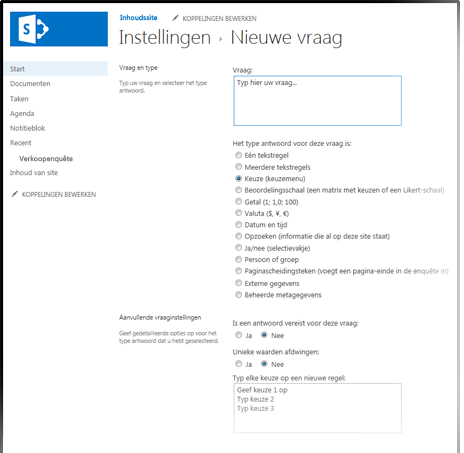
Opmerking: Het is op dit moment niet mogelijk om vragen automatisch te nummeren, aangezien u geen extra kolommen kunt toevoegen aan een enquête. Als u vragen wilt nummeren, voegt u het nummer toe aan de naam van de vraag. Vragen worden toegevoegd in de volgorde waarin u deze maakt, maar u kunt de volgorde van de vragen wijzigen via de pagina Instellingen.
-
In het gedeelte Aanvullende vraaginstellingen kunt u aangeven of een antwoord op een vraag verplicht is en of de enquête meer dan één keer mag worden ingevuld. Afhankelijk van het type vraag, kunt u ook de antwoorden invoeren waaruit kan worden gekozen en een standaardwaarde instellen.
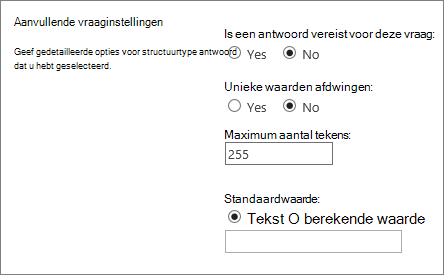
-
Als u vertakkingslogica wilt toevoegen om het antwoord op de laatste vraag te laten bepalen welke vraag er vervolgens wordt weergegeven, moet u de enquête eerst helemaal afmaken. Vervolgens kunt u op de pagina Instellingen van enquête vertakkingslogica toevoegen. Zie Vertakkingslogica toevoegen aan een enquête voor meer informatie.
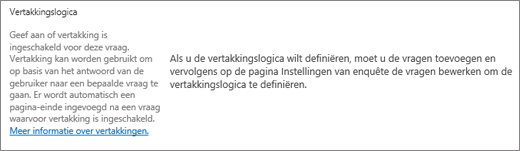
-
Als u wilt controleren of een antwoord geldig is, geeft u in het gedeelte Kolom valideren in het vak Formule de formule op die u voor de validatie wilt gebruiken. Beschrijf in het vak Gebruikersbericht wat de gebruiker moet doen om een geldig wantwoord op te geven. Als u bijvoorbeeld een medewerker vraagt hoelang ze op een afdeling heeft gewerkt, kunt u opgeven dat dit niet langer kan zijn dan de totale duur die ze bij het bedrijf heeft gewerkt. Zie Voorbeelden van veelgebruikte formules in SharePoint-lijsten voor meer informatie over formules.
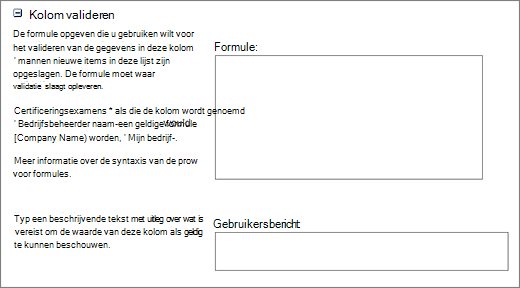
-
Ga op een van de volgende manieren te werk:
-
Als u extra vragen wilt maken, klikt u op Volgende vraag en geeft u de gegevens voor de volgende vraag op. Ga hiermee door totdat u alle gewenste vragen hebt toegevoegd.
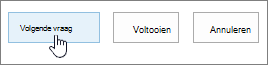
-
Als u klaar bent met het toevoegen van vragen, selecteert u Voltooien.
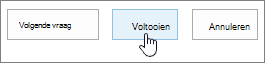
-
-
Als u de enquête wilt bekijken, selecteert u onder Recent op de werkbalk Snel starten de naam van de enquête.
Een enquête maken in SharePoint 2016 of SharePoint 2013
-
Ga in SharePoint naar de site waar u de enquête wilt toevoegen.
-
Selecteer SharePoint instellingen

-
Voer op de pagina Uw apps in het zoekvak enquête in.
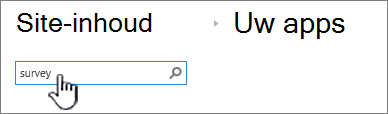
Selecteer het pictogram Enquête.
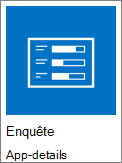
Opmerking: Het is mogelijk dat u kunt kiezen uit interne apps en apps van derden, als deze zijn toegestaan door uw bedrijf. Neem voor advies over het gebruik contact op met SharePoint beheerder.
-
Selecteer geavanceerde opties in het vak Enquête toevoegen.
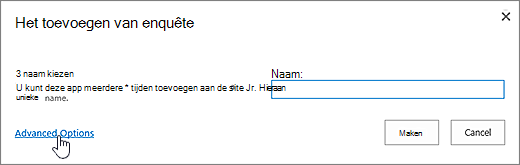
U kunt ook gewoon een naam invoeren, Makenselecteren en vervolgens instellingen wijzigen en later vragen toevoegen.
-
Voer een naam in voor de enquête.
-
Voer in het veld Beschrijving een beschrijving van de enquête in. De beschrijving is optioneel.
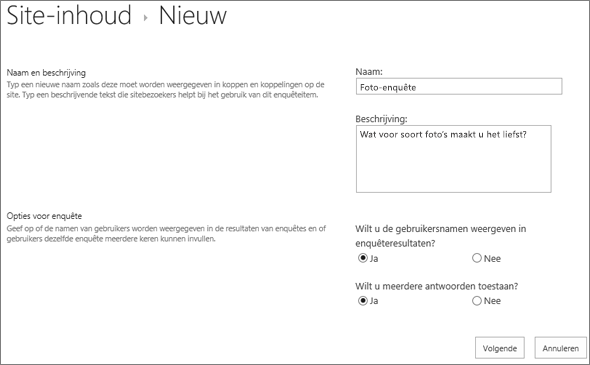
-
Geef in het gedeelte Opties voor enquête op of u wilt dat de namen van personen worden weergegeven bij hun antwoord en of ze de enquête meer dan eens mogen beantwoorden.
-
Selecteer Volgende.
-
Voer op de pagina Nieuwe vraag de vraagtekst in en selecteer vervolgens het type antwoord dat u wilt gebruiken in de sectie Vraag en type voor uw eerste vraag.
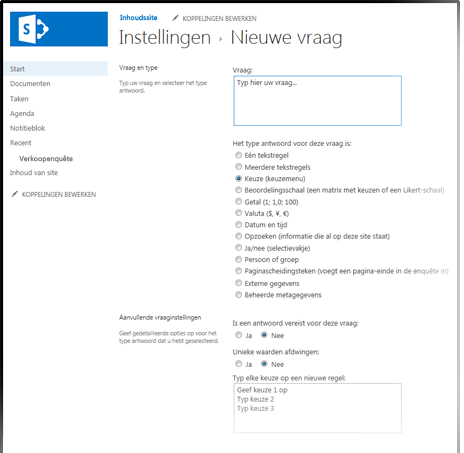
Opmerking: Het is op dit moment niet mogelijk om vragen automatisch te nummeren, aangezien u geen extra kolommen kunt toevoegen aan een enquête. Als u vragen wilt nummeren, voegt u het nummer toe aan de naam van de vraag. Vragen worden toegevoegd in de volgorde waarin u deze maakt, maar u kunt de volgorde van de vragen wijzigen via de pagina Instellingen.
-
Geef in het gedeelte Aanvullende vraaginstellingen extra instellingen op voor uw vraag, bijvoorbeeld of een antwoord op een vraag verplicht is of niet. Afhankelijk van het type vraag kunt u ook antwoordmogelijkheden en een optionele standaardwaarde opgeven.
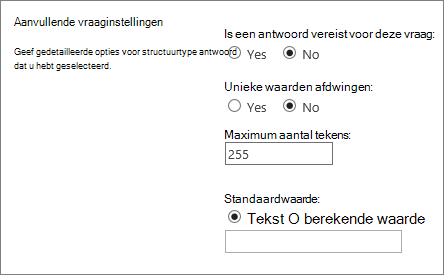
-
Als u vertakkingslogica wilt toevoegen, dat wil zeggen dat het antwoord op de voorgaande vraag bepaald welke vraag er vervolgens wordt weergegeven, moet u de enquête eerst helemaal afmaken. Vervolgens kunt u op de pagina Instellingen van enquête vertakkingslogica toevoegen. Zie Vertakkingslogica toevoegen aan een enquête voor meer informatie.
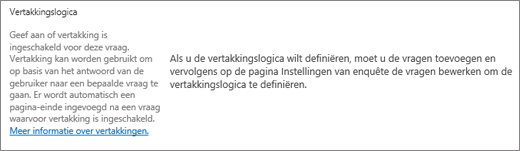
-
Als u wilt controleren of een antwoord geldig is, geeft u in het gedeelte Kolom valideren in het vak Formule de formule op die u voor de validatie wilt gebruiken. Beschrijf in het vak Gebruikersbericht wat de gebruiker moet doen om een geldig wantwoord op te geven. Als u bijvoorbeeld een medewerker vraagt hoelang ze op een afdeling heeft gewerkt, kunt u opgeven dat dit niet langer kan zijn dan de totale duur die ze bij het bedrijf heeft gewerkt. Zie Voorbeelden van veelgebruikte formules in SharePoint-lijsten voor meer informatie over formules.
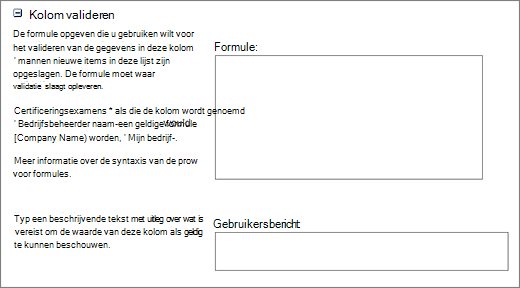
-
Ga op een van de volgende manieren te werk:
-
Als u extra vragen wilt maken, klikt u op Volgende vraag en geeft u de gegevens voor de volgende vraag op. Ga hiermee door totdat u alle gewenste vragen hebt toegevoegd.
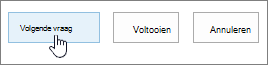
-
Als u klaar bent met het toevoegen van vragen, selecteert u Voltooien.
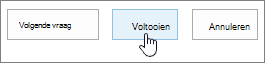
-
-
Als u de enquête wilt bekijken, selecteert u onder Recent op de werkbalk Snel starten de naam van de enquête.
Een enquête maken in SharePoint 2010
Opmerking: Als u een enquête wilt maken, moet u zijn gemachtigd om lijsten te maken op de website waarop u de enquête wilt maken.
-
Ga naar de site waar u een enquête wilt toevoegen.
-
Selecteer Siteacties

-
Selecteer op de pagina Alle site-inhoud en selecteer vervolgens linksboven op de pagina Maken.
-
Druk in het zoekvak Geïnstalleerde items zoeken in de linkerbovenhoek van het scherm, onder Gegevens,voer enquête in en druk vervolgens op Enter.

Selecteer het pictogram Enquête.
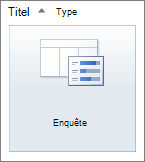
-
Voer in het vak Naam een naam in voor de enquête. De naam is vereist en wordt boven aan de enquêtepagina weergegeven. De naam wordt ook onderdeel van het webadres voor de enquêtepagina en wordt weergegeven in navigatie-elementen die gebruikers helpen de enquête te vinden en te openen.
-
Als u een beschrijving wilt invoeren en navigatie- en enquêteopties wilt opgeven, selecteert u Meer opties.
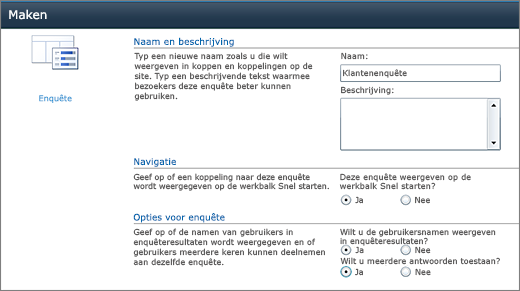
-
Voer in het vak Beschrijving een beschrijving van de enquête in. De beschrijving is optioneel.
-
Als u een koppeling naar deze lijst wilt toevoegen in de sectie Snel starten, selecteert u ja in de sectie Navigatie.
-
Geef in het gedeelte Opties voor enquête op of u wilt dat de namen van personen worden weergegeven bij hun antwoord en of ze de enquête meer dan eens mogen beantwoorden.
-
Selecteer Maken.
-
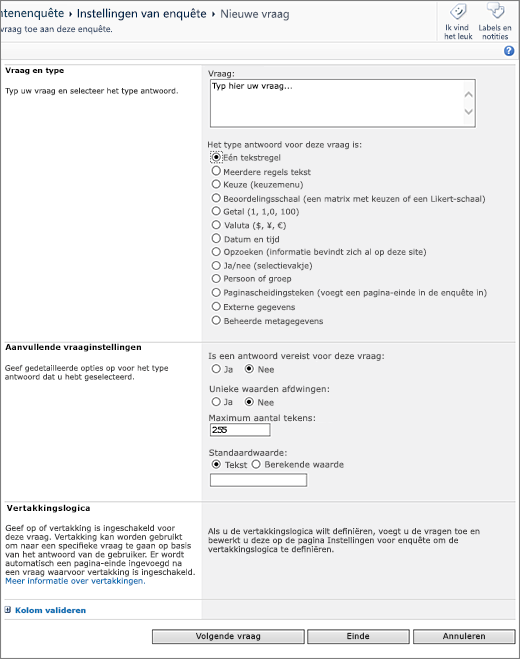
-
Voer op de pagina Nieuwe vraag de vraagtekst in en selecteer vervolgens het type antwoord dat u wilt gebruiken in de sectie Vraag en type voor uw eerste vraag.
-
Geef in het gedeelte Aanvullende vraaginstellingen extra instellingen op voor uw vraag, bijvoorbeeld of een antwoord op een vraag verplicht is of niet. Afhankelijk van het type vraag kunt u ook antwoordmogelijkheden en een optionele standaardwaarde opgeven.
-
Als u wilt controleren of een antwoord geldig is, geeft u in het gedeelte Kolom valideren in het vak Formule de formule op die u voor de validatie wilt gebruiken. Beschrijf in het vak Gebruikersbericht wat de gebruiker moet doen om een geldig wantwoord op te geven. Als u bijvoorbeeld een medewerker vraagt hoelang ze op een afdeling heeft gewerkt, kunt u opgeven dat dit niet langer kan zijn dan de totale duur die ze bij het bedrijf heeft gewerkt. Zie Voorbeelden van veelgebruikte formules in SharePoint-lijstenvoor meer informatie over formules.
-
-
Ga op een van de volgende manieren te werk:
-
Als u extra vragen wilt maken, klikt u op Volgende vraag en geeft u de gegevens voor de volgende vraag op. Ga hiermee door totdat u alle gewenste vragen hebt toegevoegd.
-
Als u klaar bent met het toevoegen van vragen, selecteert u Voltooien.
Tip: U kunt later altijd nog vragen toevoegen of wijzigen.
-
-
Als u terug bent op de pagina Instellingen van enquête en de enquête niet ziet in de balk Snel starten aan de linkerkant, voert u deze stappen uit.
-
Selecteer Titel, beschrijving en navigatie.
-
Selecteer op de werkbalk Snel starten onder Deze enquête weergeven de optie Ja.
U kunt hier ook de naam wijzigen, een beschrijving toevoegen, gebruikersnamen weergeven in resultaten en meerdere antwoorden toestaan.
-
Selecteer Opslaan.
-
-
Als u de enquête wilt bekijken, selecteert u in de breadcrumb-navigatie boven aan de pagina of op de balk Snel starten aan de linkerkant de naam.
-
Als u wilt dat de gegevens uit de enquête beschikbaar zijn voor offlineweergave of analyse in Office-clients, selecteert u Instellingen enselecteert u Vervolgens Enquête-instellingen. Selecteer Geavanceerde instellingenen selecteer ja in de sectie Beschikbaarheid van Office-client.
Een enquête maken in SharePoint 2007
Opmerking: Als u een enquête wilt maken, moet u zijn gemachtigd om lijsten te maken op de website waarop u de enquête wilt maken.
-
Selecteer Alle site-inhoud weergevenen selecteer vervolgens Maken op de pagina Alle site-inhoud.
Tip: In de meeste gevallen kunt u het menu Siteacties gebruiken om

-
Selecteer onder Bijhoudende optie Enquête.
-
Voer in het vak Naam een naam in voor de enquête. De naam is vereist.
De naam wordt boven aan de enquêtepagina weergegeven. De naam wordt onderdeel van het webadres van de enquêtepagina en wordt weergegeven in navigatie-elementen die gebruikers helpen de enquête te vinden en te openen.
-
Voer in het vak Beschrijving een beschrijving van de enquête in. De beschrijving is optioneel.
-
Als u een koppeling naar deze lijst wilt toevoegen in de sectie Snel starten, selecteert u ja in de sectie Navigatie.
-
Geef in het gedeelte Opties voor enquête op of u wilt dat de namen van personen worden weergegeven bij hun antwoord en of ze de enquête meer dan eens mogen beantwoorden.
-
Selecteer Volgende.
-
Voer op de pagina Nieuwe vraag de vraagtekst in en selecteer vervolgens het type antwoord dat u wilt gebruiken in de sectie Vraag en type voor uw eerste vraag.
-
Geef in het gedeelte Aanvullende vraaginstellingen extra instellingen op voor uw vraag, bijvoorbeeld of een antwoord op een vraag verplicht is of niet. Afhankelijk van het type vraag kunt u ook antwoordmogelijkheden en een optionele standaardwaarde opgeven.
-
Ga op een van de volgende manieren te werk:
-
Als u extra vragen wilt maken, selecteertu Volgende vraag en voert u vervolgens informatie in voor de volgende vraag. Ga hiermee door totdat u alle gewenste vragen hebt toegevoegd.
-
Als u klaar bent met het toevoegen van vragen, selecteert u Voltooien.
Tip: U kunt later altijd nog vragen toevoegen of wijzigen.
-
-
Als u de enquête wilt bekijken, selecteert u in de breadcrumb-navigatie boven aan de pagina de naam.
Vragen worden in volgorde weergegeven terwijl u ze maakt, maar soms moet u de volgorde wijzigen. U gebruikt bijvoorbeeld vertakkingslogica en wilt dat alle vragen over een onderwerp worden gesteld voordat u vertakt. Als u de volgorde wilt wijzigen, volgt u deze stappen.
-
Ga naar de enquête waarvoor u de volgorde van de vragen wilt wijzigen.
-
Selecteer instellingen in de koptekst van de enquête en selecteer vervolgens Enquête-instellingen.
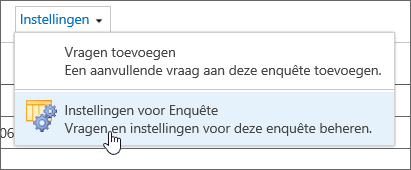
-
Schuif in het dialoogvenster Instellingen omlaag naar de onderkant van de pagina en selecteer De volgorde van de vragen wijzigen.

-
Wijzig in het dialoogvenster Volgorde van kolommen wijzigen de nummers onder Positie van bovenaf om de vragen in de gewenste volgorde te zetten.
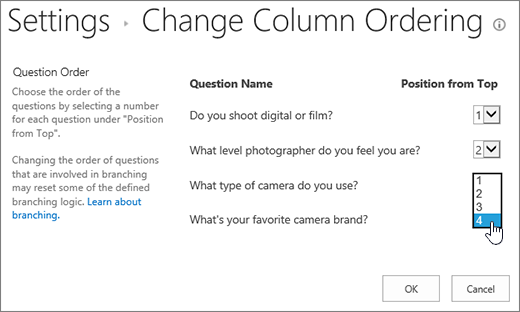
-
Selecteer OKen selecteer onder de werkbalk Snel starten of in de breadcrumbs de naam van de enquête.

Als u een enquête opnieuw wilt gebruiken maar de oudere antwoorden wilt verwijderen, gebruikt u Site Manager om de gegevens te wissen zonder de vragen te verwijderen.
Zie Alle gegevens uit een bestaande enquête verwijderen voor meer informatie.
Een SharePoint maakt deel uit van uw site, zodat iedereen met wie lijsten en bibliotheken kunnen worden gezien, de enquête kan zien. Uw gebruikers moeten bijdragenmachtigingen hebben om te kunnen reageren op de enquête. Zie Machtigingen voor een lijst of bibliotheek bewerken voor meer informatie over machtigingen.
U kunt de enquête toevoegen aan de startpagina van uw site door de enquête in te voegen als een app-onderdeel. Zie voor meer informatie Een app-onderdeel toevoegen aan een pagina.
Als u per e-mail of via een chatbericht een koppeling naar de enquête wilt verzenden, selecteert en kopieert u de URL op de adresbalk van de browser en plakt u deze in uw bericht.
Verwante onderwerpen over enquêtes
Hier vindt u enkele extra onderwerpen die u helpen bij het plannen, beheren, weergeven van machtigingen en meer in uw enquête:
Hoe kan het beter?
Was dit artikel nuttig? Zo ja, laat het ons dan weten onderaan deze pagina. Zo niet, dan horen we graag van u wat er niet duidelijk was of wat er ontbrak. Als u hier terecht bent gekomen na een zoekactie en u niet de informatie hebt gevonden die u zocht, laat ons dan weten waarnaar u op zoek was. Wij gebruiken uw feedback om de stappen te controleren en dit artikel bij te werken.










