Het maken van een bericht in Webversie van Outlook is net zo eenvoudig als het selecteren van Nieuw, het opstellen van het bericht en het selecteren van verzenden. Beantwoord een e-mailbericht dat u ontvangt door doorsturente selecteren of allenbeantwoordenof doorsturen naar anderen.
Opmerking: Zie Mijn berichten worden niet verzonden als u geen e-mail kunt verzenden vanuit uw Microsoft 365-account.
Opmerking: Als de instructies niet identiek zijn met wat u ziet, gebruikt u mogelijk een oudere versie van Webversie van Outlook. Probeer de Instructies voor de klassieke webversie van Outlook.
-
Selecteer boven aan de pagina + Nieuw bericht.
-
Voer in de regel Aan de naam of het e‑mailadres in van de persoon aan wie u het bericht stuurt.
Opmerking: Bij het opstellen van een nieuw e-mailbericht zien sommige klanten hun lijst met contactpersonen niet als ze op de knop aan of CC klikken. Dit is een bekend probleem. Als u wilt zien welke namen u moet selecteren, begint u te typen op de regel aan of CC. De gewenste contactpersonen worden weergegeven.
-
Voer in de regel Onderwerp toevoegen een korte beschrijving in van de inhoud van uw bericht.
-
Selecteer Bijvoegen om een bestand toe te voegen aan uw bericht.
Zie Bestanden bijvoegen in de webversie van Outlook voor meer informatie over het bijvoegen van bestanden aan uw bericht.
-
Typ uw bericht en selecteer Verzenden.
We vouwen een functie voor het verzenden van de e-mail, waarmee u het verzenden van een e-mailbericht kunt uitstellen en de datum en de tijd waarop uw e-mailbericht is verzonden, moet worden weergegeven.
-
Stel de tekst van het e-mailbericht op zoals u normaal doet
-
Selecteer verzenden

-
Kies de geplande datum en tijd waarop u het bericht wilt verzenden
-
Selecteer Verzenden.
Notities:
-
Het bericht blijft in de map concepten of verzonden items staan totdat het wordt verzonden. U kunt het op elk gewenst moment bewerken of verwijderen totdat het moet worden verzonden. Wanneer u klaar bent met bewerken, moet u Verzenden > Later verzenden opnieuw selecteren.
-
U hoeft niet online te zijn op de geplande tijd om het bericht te verzenden.
Opmerking: U kunt maar één bericht tegelijk doorsturen.
-
Kies in uw berichtenlijst het bericht dat u wilt doorsturen.
-
Selecteer


-
Typ uw bericht en selecteer Verzenden.
-
Kies in uw berichtenlijst het bericht dat u wilt beantwoorden.
-
Selecteer



-
Typ uw antwoord en selecteer Verzenden.
Opmerking: Het oorspronkelijke e-mailbericht en de geschiedenis ervan worden standaard niet weergegeven wanneer u een bericht beantwoordt. Als u het oorspronkelijke e-mailbericht wilt weergeven of het onderwerp van het bericht wilt wijzigen, selecteert u

-
Als u ontvangers bij CC of BCC wilt toevoegen, selecteert u CC of BCC rechts van de regel met Aan.
Opmerking: De namen van personen op de BCC-regel blijven verborgen voor andere geadresseerden van het bericht.
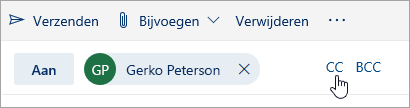
-
Als u een concept van een bericht wilt verwijderen, selecteert u Verwijderen onderaan het berichtvenster.
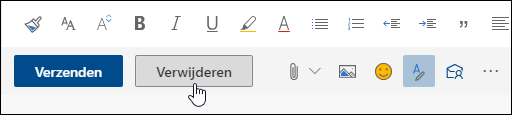
Instructies voor de klassieke versie van Webversie van Outlook
-
Selecteer Nieuw bovenaan de pagina als u een nieuw bericht wilt maken.
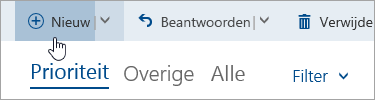
-
Voer in de regel Aan de naam of het e‑mailadres in van de persoon aan wie u het bericht stuurt. De lijst met voorgestelde contactpersonen wordt bijgewerkt terwijl u typt.
-
Voer in de regel Onderwerp toevoegen een korte beschrijving in van de inhoud van uw e-mail.
-
Selecteer Bijvoegen om een bestand toe te voegen aan uw bericht.
Zie Bestanden bijvoegen in de webversie van Outlook voor meer informatie over het bijvoegen van bestanden aan uw bericht.
-
Typ uw bericht en selecteer Verzenden.
Opmerking: U kunt maar één bericht tegelijk doorsturen.
-
Kies in uw berichtenlijst het bericht dat u wilt doorsturen.
-
Selecteer

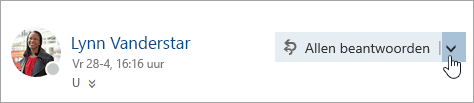
-
Typ uw bericht en selecteer Verzenden.
Automatisch doorsturen
Als u automatisch doorsturen wilt instellen, selecteert u 
-
Kies in uw berichtenlijst het bericht dat u wilt beantwoorden.
-
Selecteer in de rechterbovenhoek van het berichtenvenster

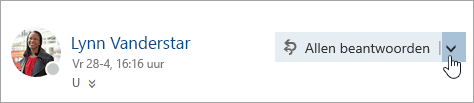
-
Typ uw antwoord en selecteer Verzenden.
Notities:
-
Het oorspronkelijke e-mailbericht en de geschiedenis ervan worden standaard niet weergegeven wanneer voor een bericht de modus Beantwoorden actief is. Als u het e-mailbericht wilt weergeven, selecteert u Berichtgeschiedenis weergeven in de editor.
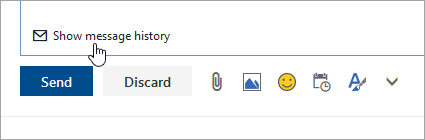
-
U kunt de standaardknop veranderen van Allen beantwoorden naar Beantwoorden. Kies hiervoor een willekeurig bericht, selecteer

-
-
Als u ontvangers bij CC of BCC wilt toevoegen, selecteert u CC of BCC rechts van de regel met Aan.
Opmerking: De namen van personen op de BCC-regel blijven verborgen voor andere geadresseerden van het bericht.
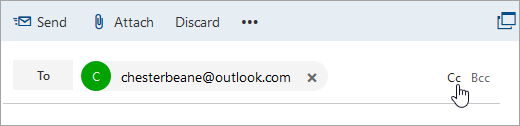
-
Als u een concept van een bericht wilt verwijderen, selecteert u Verwijderen onderaan het berichtvenster.
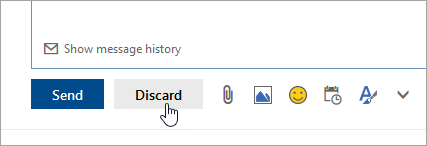
-
Allen beantwoorden en beantwoorden
Wanneer u een bericht beantwoordt, ziet u het volgende: toevoegen aan de regel onderwerp. Het oorspronkelijke bericht wordt onder het nieuwe bericht toegevoegd.Opmerking: Wanneer u een bericht beantwoordt, worden de bijlagen van het oorspronkelijke bericht niet meegestuurd.
-
Doorsturen
Wanneer u een bericht doorstuurt, wordt de waarde van het voorvoegsel FW: toegevoegd aan het onderwerp, zodat de geadresseerde die een doorgestuurd bericht ontvangt, wordt gewaarschuwd. Het doorgestuurde bericht bevat het oorspronkelijke bericht en eventuele bijlagen. U kunt de tekst van een doorgestuurd bericht bewerken of bijlagen toevoegen of verwijderen voordat u het bericht verstuurt.










