Opmerking: We willen u graag zo snel mogelijk de meest recente Help-inhoud in uw eigen taal bieden. Deze pagina is automatisch vertaald en kan grammaticale fouten of onnauwkeurigheden bevatten. Wij hopen dat deze inhoud nuttig voor u is. Kunt u ons onder aan deze pagina laten weten of de informatie nuttig voor u was? Hier is het Engelstalige artikel ter referentie.
Met IRM (Information Rights Management) kunnen auteurs machtigingen voor documenten, werkmappen en presentaties beperken per persoon of per groep. Peter, de auteur, kan bijvoorbeeld Laure een machtiging verlenen om een document te lezen maar niet om het te wijzigen. Peter kan ook Jimmy een machtiging verlenen om het document te wijzigen en om het document op te slaan. Auteurs hebben altijd de machtiging Volledig beheer.
IRM biedt drie machtigingsniveaus.
|
Machtigingsniveau |
Toestemming |
|
Lezen |
Lezen |
|
Wijzigen |
Lezen, bewerken, kopiëren, wijzigingen opslaan |
|
Volledig beheer |
Lezen, bewerken, kopiëren, wijzigingen opslaan, afdrukken, verloopdatums voor inhoud instellen, machtigingen verlenen aan gebruikers, toegang tot inhoud via een programma |
Belangrijk: Als u machtigingen voor inhoud in een bestand wilt beperken, hebt u Microsoft Office voor Mac Standard 2011 nodig.
Handmatig machtigingsniveaus instellen
-
Klik op het tabblad Controleren onder Beveiliging op Machtigingen en klik vervolgens op Beperkte toegang.
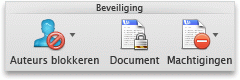
-
Als dit de eerste keer is dat u de licentieserver benadert, voert u uw gebruikersnaam en wachtwoord voor de licentieserver in en schakelt u het selectievakje Wachtwoord opslaan in mijn Mac OS-sleutelhanger in.
Tip: Als u het selectievakje Wachtwoord opslaan in mijn Mac OS-sleutelhanger niet inschakelt, moet u uw gebruikersnaam en wachtwoord mogelijk meerdere keren invoeren.
-
Voer in de vakken Lezen, Wijzigen of Volledig beheer het e-mailadres of de naam in van de persoon of de groep personen aan wie u een toegangsniveau wilt toewijzen.
-
Als u een e-mailadres of naam wilt opzoeken in het adresboek, klikt u op

-
Als u een toegangsniveau wilt toewijzen aan alle personen in uw adresboek, klikt u op Iedereen toevoegen

-
Nadat u machtigingsniveaus hebt toegewezen, klikt u op OK.
De berichtenbalk wordt weergegeven met het bericht dat het document met IRM-toegangsbeheer wordt beveiligd.
Een sjabloon gebruiken om machtigingen te beperken
Een beheerder kan een bedrijfsspecifiek IRM-beleid configureren waarin wordt gedefinieerd wie toegang tot informatie heeft via machtigingsniveaus voor personen. Deze aspecten van beheer van rechten worden gedefinieerd met AD RMS-serversjablonen (Active Directory Rights Management Services). De beheerder van een bedrijf kan bijvoorbeeld een rechtensjabloon met de naam 'Vertrouwelijke bedrijfsgegevens' definiëren waarin is opgegeven dat documenten waarvoor dat beleid geldt, alleen kunnen worden geopend door gebruikers binnen het bedrijfsdomein.
-
Klik op het tabblad Controleren onder Beveiliging op Machtigingen en klik vervolgens op de gewenste rechtensjabloon.
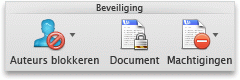
Machtigingsniveaus die u hebt ingesteld wijzigen of verwijderen
Als u een sjabloon hebt toegepast om machtigingen te beperken, kunt u geen machtigingsniveaus wijzigen of verwijderen. Deze stappen werken alleen als u handmatig machtigingsniveaus hebt ingesteld.
-
Klik op de berichtenbalk op Machtigingen wijzigen.
-
Voer in de vakken Lezen, Wijzigen of Volledig beheer een ander e-mailadres of een andere naam in van de persoon of de groep personen aan wie u een toegangsniveau wilt toewijzen.
-
Als u een persoon of een groep personen uit een toegangsniveau wilt verwijderen, klikt u op het e-mailadres en drukt u op Delete.
-
Als u iedereen uit een machtigingsniveau wilt verwijderen, klikt u op Iedereen toevoegen

Een verloopdatum instellen voor een beperkt bestand
Auteurs kunnen in het dialoogvenster Machtigingen instellen verloopdatums instellen voor inhoud. Peter kan bijvoorbeeld ook besluiten om de toegang van Laure en Jimmy tot dit document te beperken tot 25 mei waarna de machtiging voor het document verloopt.
-
Klik op het tabblad Controleren onder Beveiliging op Machtigingen en klik vervolgens op Beperkte toegang.
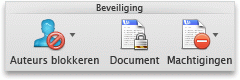
-
Klik op Meer opties, schakel het selectievakje Dit document verloopt op in en voer de datum in.
Nadat de machtiging voor een document is verlopen voor gemachtigde personen, kan het document alleen worden geopend door de auteur of door personen met de machtiging Volledig beheer.
Personen met wijzigings- of leesmachtigingen toestaan om inhoud af te drukken
Standaard kunnen personen met de machtiging wijzigen en lezen het beveiligde bestand niet afdrukken.
-
Klik op het tabblad Controleren onder Beveiliging op Machtigingen en klik vervolgens op Beperkte toegang.
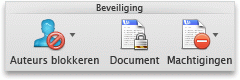
-
Klik op Meer opties en schakel het selectievakje Personen met wijzigings- of leesmachtigingen toestaan om inhoud af te drukken in.
Personen met leesmachtigingen toestaan om inhoud te kopiëren
Standaard kunnen personen met de machtiging lezen geen inhoud van uw beveiligde bestand kopiëren.
-
Klik op het tabblad Controleren onder Beveiliging op Machtigingen en klik vervolgens op Beperkte toegang.
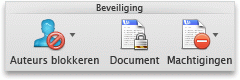
-
Klik op Meer opties en schakel het selectievakje Personen met leesmachtigingen toestaan om inhoud te kopiëren in.
Toestaan dat scripts worden uitgevoerd in een beperkt bestand
Auteurs kunnen instellingen wijzigen zodat Visual Basic-macro's worden uitgevoerd wanneer een document wordt geopend en AppleScript-scripts toegang krijgen tot gegevens in het beperkte document.
-
Klik op het tabblad Controleren onder Beveiliging op Machtigingen en klik vervolgens op Beperkte toegang.
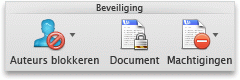
-
Klik op Meer opties en schakel het selectievakje Toegang tot inhoud via een programma in.
Een verbinding vereisen om machtigingen te verifiëren
Standaard moeten personen worden geverifieerd door verbinding te maken met de AD RMS-server wanneer zij de eerste keer een beperkt document openen. U kunt dit echter wijzigen en instellen dat zij elke keer moeten worden geverifieerd wanneer ze een beperkt document openen.
-
Klik op het tabblad Controleren onder Beveiliging op Machtigingen en klik vervolgens op Beperkte toegang.
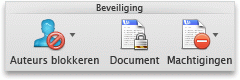
-
Klik op Meer opties en schakel het selectievakje Een verbinding vereisen om machtigingen te verifiëren in.
Beperkingen verwijderen
-
Klik op het tabblad Controleren onder Beveiliging op Machtigingen en klik vervolgens op Geen beperkingen.
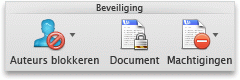
-
Klik in het dialoogvenster op Beperkingen verwijderen.
Zie ook
Information Rights Management in Office










