Machtigingen voor een SharePoint-lijst of -bibliotheek aanpassen
Belangrijk: Hoewel SharePoint aanzienlijke aanpassingen van sitemachtigingen toestaat, raden we u ten zeerste aan de ingebouwde SharePoint-groepen te gebruiken voor communicatiesites en teamsitemachtigingen te beheren via de gekoppelde Microsoft 365-groep. U kunt machtigingen voor een document of map toevoegen, wijzigen of verwijderen door de methoden te volgen die worden vermeld in Bestanden of mappen delen in Microsoft 365. Dit zorgt voor een veel eenvoudiger beheer.
Standaard nemen alle sites, lijsten en bibliotheken in een siteverzameling machtigingsinstellingen over van de site erboven in de sitehiërarchie. Dit wordt overname van machtigingen genoemd. Overname van machtigingen betekent dat een site machtigingen overneemt van de hoofdsite van de siteverzameling en dat een subsite machtigingen overneemt van de bovenliggende site. Mappen, lijsten en documenten nemen machtigingen over van de site die ze bevat, enzovoort.
Overname van machtigingen kan tijd besparen voor sitebeheerders, met name voor grote of complexe siteverzamelingen. Soms moet u echter mogelijk machtigingen wijzigen, zodat u de toegang kunt uitbreiden om anderen uit te nodigen om informatie te delenof de toegang tot een site te beperken. Als beheerder of eigenaar van een bibliotheek, lijst of enquête kunt u machtigingen op verschillende manieren wijzigen (bijvoorbeeld door unieke machtigingen toe te wijzen, machtigingsniveaus te wijzigen of gebruikersmachtigingen te verwijderen), zodat de juiste personen toegang hebben tot de gegevens die ze nodig hebben, terwijl anderen worden beperkt. In dit artikel wordt beschreven hoe u naar de pagina Machtigingen gaat en overname onderbreekt. Vervolgens vindt u de stappen voor het toewijzen of wijzigen van machtigingen.
Eerst moet u naar de machtigingspagina gaan.
Naar de machtigingspagina gaan
Deze instructies zijn van toepassing op Microsoft Lijsten, SharePoint in Microsoft 365, SharePoint Server-abonnementseditie,SharePoint Server 2019 enSharePoint Server 2016.
De pagina Machtigingen weergeven inSharePoint
Voor een lijst of bibliotheek
-
Ga naar de bibliotheek of lijst en open deze.
-
Selecteer Instellingen

Afhankelijk van uw SharePoint-versie, als u Instellingen

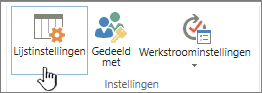
-
Selecteer op de pagina Instellingen onder Machtigingen en beheerde optie Machtigingen voor deze lijst of Machtigingen voor deze documentbibliotheek.
Voor een enquête
-
Open de enquête.
-
Selecteer Instellingen.
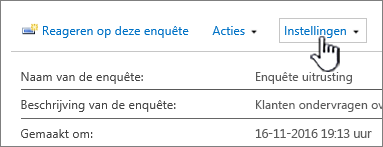
-
Selecteer de vervolgkeuzelijst en selecteer Enquête-instellingen.
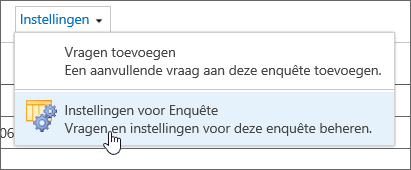
-
Selecteer op de pagina Instellingen onder Machtigingen en beheerde optie Machtigingen voor deze enquête.
Over unieke machtigingen voor afzonderlijke items
Wanneer u naar de pagina Machtigingen gaat, ziet u mogelijk een of meer van de volgende berichten boven aan de pagina:

Hier ziet u wat elk bericht betekent:
-
Sommige items van deze lijst hebben mogelijk unieke machtigingen die niet vanaf deze pagina worden beheerd. Deze items weergeven. Dit bericht betekent dat een afzonderlijk item in de lijst, bibliotheek of enquête in het verleden met anderen is gedeeld. Wanneer u op Deze items weergeven klikt, wordt het dialoogvenster Uitzonderingen weergegeven waarin deze items worden getoond. Als u eigenaar van het item bent, klikt u op Machtigingen beheren om wijzigingen aan te brengen.
-
Er zijn gebruikers met beperkte toegang op deze site. Gebruikers kunnen beperkte toegang hebben als een item of document onder de site met hen is gedeeld. Gebruikers weergeven. Dit betekent dat als een item met een gebruiker is gedeeld, maar niet de hele lijst, bibliotheek of de enquête niet heeft, de toegang van de gebruiker beperkt is tot dat ene item dat met haar of hem is gedeeld. Klik op Gebruikers weergeven om te zien wie dit zijn.
Wanneer u een item deelt met een gebruiker, krijgt deze beperkte toegang tot de site om deze toegang te geven tot het item. Als u het delen van het item ongedaan maakt, blijft de gebruiker beperkte toegang tot de site hebben (en ziet u dit bericht), maar heeft deze geen toegang tot items die niet met hen worden gedeeld.
-
Deze bibliotheek neemt machtigingen over van de bovenliggende site. (naam van de site). Dit betekent dat de overname nog niet is verbroken voor de lijst, bibliotheek of enquête. Zie Overname van machtigingen breken hieronder voor hoe u dit doet.
Overname van machtigingen verbreken in SharePoint
Nu gaat u naar de pagina Machtigingen . Vervolgens moet u de overname van machtigingen onderbreken voordat u unieke machtigingen kunt toewijzen, machtigingsniveaus kunt wijzigen of gebruikersmachtigingen kunt verwijderen voor een lijst, bibliotheek of enquête. Als u de overname van machtigingen stopt voor een lijst, bibliotheek of enquête en u vervolgens nieuwe machtigingsinstellingen definieert, wordt de lijst (of bibliotheek) een bovenliggend element voor de items hierin. Items onder dat bovenliggende element nemen de nieuwe machtigingsinstellingen over (tenzij de items uniek gedefinieerde machtigingen hebben).
Ga als volgt te werk als u de overname wilt doorbreken en unieke machtigingen wilt toewijzen:
-
Ga naar de lijst, bibliotheek of enquête en open deze.
-
Ga naar de pagina Machtigingen met behulp van de stappen in de vorige sectie.
-
Als u de overname van machtigingen van het bovenliggende item wilt verbreken, selecteert u Overname van machtigingen stoppen.
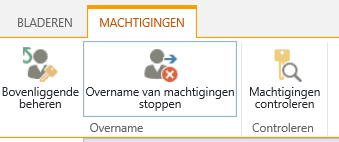
Notities:
-
Wanneer een lijst of bibliotheek meer dan 100.000 items bevat, kunt u de overname van machtigingen voor de lijst zelf niet verbreken. U kunt ook geen machtigingen voor de lijst zelf overnemen.
-
Wanneer een map meer dan 100.000 items bevat, kunt u de overname van machtigingen voor die map zelf niet verbreken. U kunt ook machtigingen voor die map zelf niet opnieuw overnemen.
-
Items in de bibliotheek of map die de limiet bereiken (bijvoorbeeld één bestand of map) worden niet beïnvloed, dus u kunt de overname nog steeds verbreken voor één bestand in een bibliotheek met meer dan 100.000 items.
-
Wanneer een gebruiker een document of ander afzonderlijk item deelt, wordt het overnemen van machtigingen automatisch uitgeschakeld voor dat item. Overgenomen machtigingen worden gekopieerd naar het item en machtigingen voor de gebruikers met wie het item was gedeeld, worden toegevoegd. Als er wijzigingen in machtigingen worden aangebracht in het bovenliggende item, worden deze wijzigingen niet toegepast op het item.
Unieke machtigingen toewijzen in SharePoint
Nadat u de overname van machtigingen via de stappen in de sectie hierboven hebt doorbroken, volgt u deze stappen om unieke machtigingen te verlenen:
-
Ga naar de lijst, bibliotheek of enquête en open deze.
-
Ga naar de pagina Machtigingen met behulp van de stappen in de vorige sectie.
-
Selecteer Machtigingen verlenen op het tabblad Machtigingen .
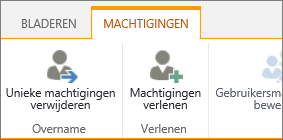
Opmerking: Als de lijst of bibliotheek machtigingen overneemt van de bovenliggende site, ziet u geen optie Machtigingen verlenen.
-
Schakel in het dialoogvenster Delen... het selectievakje Personen uitnodigen in en typ de namen van de personen of groep die u toegang wilt verlenen tot het vak Geef namen of e-mailadressen op....
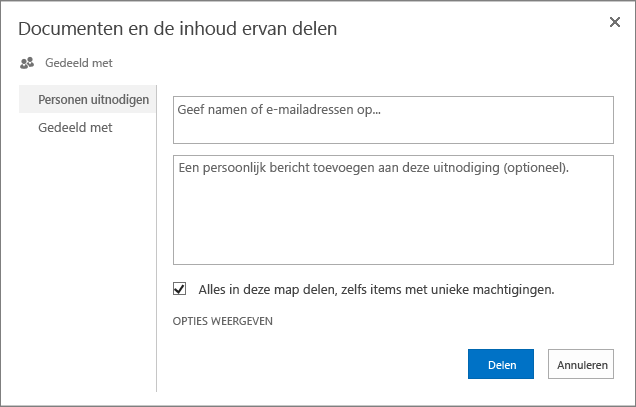
-
Voeg desgewenst een persoonlijk bericht toe.
-
Schakel het selectievakje Alles in deze map delen, zelfs items met unieke machtigingen in of uit. Hierdoor wordt de toegang verleent, respectievelijk beperkt, tot items waarvoor u al unieke machtigingen hebt ingesteld. (Deze optie is alleen beschikbaar voor mappen.)
-
Het verleende machtigingsniveau is standaard ingesteld op Bewerken , wat betekent dat de personen die u uitnodigt enkele wijzigingen kunnen aanbrengen in de lijst, bibliotheek of enquête. Als u een ander machtigingsniveau wilt verlenen, zoals Alleen-lezen , klikt u op Opties weergeven en wijzigt u de selectie in het vak Een machtigingsniveau selecteren .
-
Iedereen in het vak Personen uitnodigen ontvangt een e-mailbericht. Als u dit niet wilt, klikt u op Opties weergeven en schakelt u Een e-mailuitnodiging verzenden uit.
-
Klik op Delen als u klaar bent.
Soms is het handig om een Windows Active Directory-beveiligingsgroep te maken en toegang te verlenen tot een bibliotheek of lijst voor alle personen in de Windows-beveiligingsgroep. Hiervan is bijvoorbeeld sprake als u een heel team toegang wilt verlenen tot een lijst door de teambeveiligingsgroep aan een SharePoint-groep toe te voegen. Als uw team in de toekomst wordt uitgebreid, verleent u de nieuwe leden de benodigde machtigingen door hen simpelweg toe te voegen aan de benodigde Windows-beveiligingsgroep. Zie Active Directory-beveiligingsgroepen voor meer informatie over Windows-beveiligingsgroepen.
Opmerking: U kunt geen toegang verlenen aan een distributiegroep die geen Windows-beveiligingsgroep is.
Machtigingsniveaus wijzigen in SharePoint
U moet het overnemen van machtigingen van de bovenliggende site stoppen voordat u unieke machtigingen kunt wijzigen. Als u de overname van machtigingen via de stappen in de sectie hierboven hebt uitgeschakeld, volgt u deze stappen om machtigingen te wijzigen:
-
Ga naar de lijst, bibliotheek of enquête en open deze.
-
Ga naar de pagina Machtigingen voor de lijst, bibliotheek of enquête met behulp van de stappen in de vorige sectie.
-
Schakel in de lijst Machtigingen het selectievakje in naast de naam van de gebruiker of groep waarvoor u het machtigingsniveau wilt wijzigen.
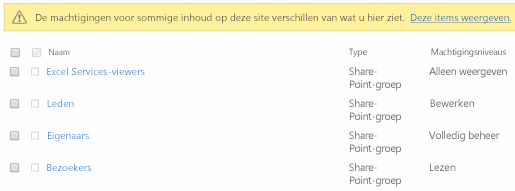
-
Selecteer Gebruikersmachtigingen bewerken.
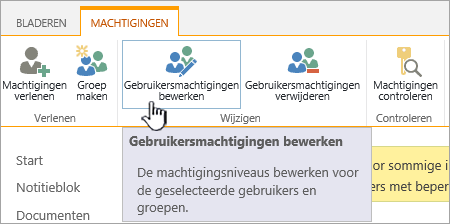
-
Schakel onder Machtigingen het selectievakje in voor het machtigingsniveau dat u de geselecteerde gebruikers of groepen wilt geven.
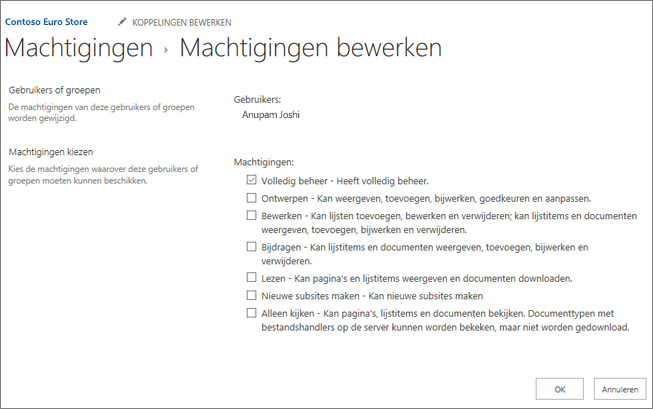
Zie Machtigingsniveaus in SharePoint voor meer informatie over machtigingsniveaus.
Gebruikersmachtigingen verwijderen in SharePoint
U moet de overname van de bovenliggende site verbreken voordat u gebruikersmachtigingen kunt verwijderen. Zodra u de overname hebt verbroken met behulp van de stappen in de bovenstaande sectie, volgt u deze stappen om gebruikersmachtigingen te verwijderen:
-
Ga naar de lijst, bibliotheek of enquête en open deze.
-
Ga naar de pagina Machtigingen voor de lijst, bibliotheek of enquête met behulp van de stappen in de vorige sectie.
-
Schakel in de lijst Machtigingen het selectievakje in naast de naam van de gebruiker of groep waarvoor u machtigingen wilt verwijderen.
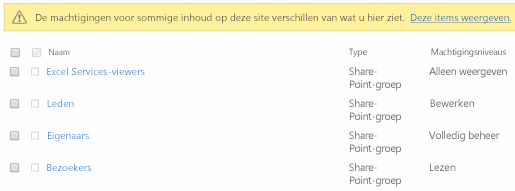
-
Selecteer Gebruikersmachtigingen verwijderen.
De machtigingenpagina wordt bijgewerkt. U ziet dat de groep of de gebruiker geen machtigingen voor de lijst meer heeft.
Overname herstellen om alle unieke machtigingen in SharePoint te verwijderen
Wanneer u de overname van machtigingen tussen een site, map, lijst, bibliotheek, lijstitem of document en het bovenliggende object ervan hebt uitgeschakeld, kunt u de overname op elk moment weer herstellen. Hierdoor worden eventuele aangepaste machtigingen verwijderd.
-
Ga naar de lijst, bibliotheek of enquête en open deze.
-
Ga naar de pagina Machtigingen voor de lijst, bibliotheek of enquête met behulp van de stappen in de vorige sectie.
-
Selecteer op het tabblad Machtigingen (voor een lijst of bibliotheek) de optie Unieke machtigingen verwijderen.
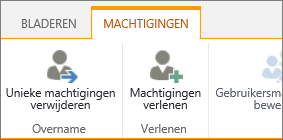
-
Selecteer OK. De statusbalk voor de lijst meldt nu 'Deze lijst neemt de machtiging over van de bovenliggende lijst'. Naast de bijgewerkte status wordt de naam van het bovenliggende item weergegeven.










