U kunt snel P&-id's en PFD's tekenen door shapes voor procestechniekapparatuur naar uw tekenpagina te slepen, deze te verbinden met 'slimme' pijplijnen en vervolgens onderdelen, zoals kleppen en instrumenten, naar de pijpleidingen te slepen. Als u onderdelen in uw diagram wilt identificeren, kunt u intelligente tags maken. U kunt gegevens toevoegen aan onderdelen in uw diagrammen en lijsten genereren met apparatuur, pijplijnen, kleppen en instrumenten. Wanneer u diagrammen wijzigt, kunt u eenvoudig nieuwe lijsten genereren.
U kunt het volgende maken:
-
Leiding- en instrumentatiediagrammen
P&-id's laten zien hoe industriële procesapparatuur wordt verbonden door een systeem van pijplijnen. P&ID-schema's tonen ook de instrumenten en kleppen die de materiaalstroom door de pijpleidingen bewaken en regelen.
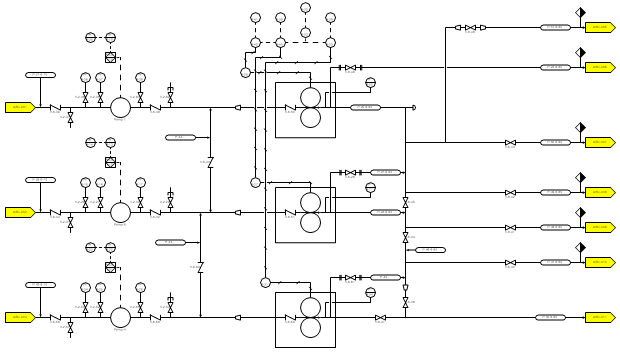
-
Processtroomdiagrammen
PFD's laten zien hoe industriële procesapparatuur wordt verbonden door een systeem van pijpleidingen. Een PFD is conceptueeler dan een P-&-id en bevat meestal meer aantekeningen die gegevens weergeven.
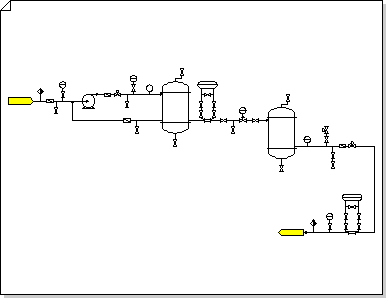
Een pijp- en instrumentatiediagram maken
-
Open in Visio een van de volgende sjablonen:
-
Pijp- en instrumentatiediagram
-
Processtroomdiagram
-
-
Sleep vanuit een van de categorieën Apparatuur apparatuurshapes naar de tekenpagina.
In het diagram wordt een intelligent tagnummer voor elk onderdeel weergegeven.
-
Pijplijnen gebruiken om belangrijke apparatuur te verbinden.
-
Sleep een pijplijnshape van Pijplijnen naar de tekenpagina en plaats een van de eindpunten op een apparatuurshape. U kunt een pijplijn verbinden met elk punt aan de buitenkant van een apparatuurshape, zelfs als de shape daar geen verbindingspunt heeft.
Het eindpunt van de pijplijn wordt groen om aan te geven dat deze is verbonden (gelijmd) met de shape van de apparatuur en dat er een verbindingspunt wordt gemaakt als er geen verbindingspunt bestaat.
-
Sleep het andere eindpunt naar een andere apparatuurshape.
-
Als u het uiterlijk van een pijplijn wilt wijzigen of de stroomrichting wilt weergeven, selecteert u de pijplijn en selecteert u vervolgens een stijl in de optie Lijn op het lint (zie de groep Vormstijlen op het tabblad Start ).
Stijlen bepalen de dikte van de lijn, richtingspijlen en andere grafische symbolen die het type pijp- of instrumentlijn aangeven.
Tip: U kunt ook de connector -

-
-
Voeg klepvormen toe.
-
Sleep vanuit kleppen en fittingen klepshapes over pijpleidingen. Laat de muisknop los wanneer er een groen vierkant verschijnt, wat aangeeft dat de klep aan de pijplijn is gelijmd.
Wanneer een klep aan de pijplijn wordt toegevoegd:
-
Deze draait automatisch naar dezelfde richting als de pijplijn.
-
De pijplijn wordt gesplitst in twee identieke pijpleidingen, die elk aan de klep zijn gelijmd.
-
-
Als u een klep uit een pijpleiding wilt verwijderen, selecteert u het ventiel en drukt u op DELETE.
Wanneer een klep wordt verwijderd, vervangt één pijplijn de gesplitste pijplijn.
-
-
Sleep vanuit de categorie Instrumenten instrumentshapes naar de tekenpagina bij de pijplijn, klep of apparatuur die ze bewaken.
-
Wijzig de positie van shapes in het diagram door ze te slepen.
-
U kunt nu gegevens toevoegen aan onderdelen of eigenschappensets maken en toepassen. Volg deze stappen voor meer informatie:
Gegevens toevoegen aan onderdelen
-
Klik op het tabblad Gegevens op Venster Shapegegevens.
-
Selecteer op de tekenpagina de shape waaraan u gegevens wilt toevoegen.
-
Klik in elk shapegegevensveld en typ of selecteer een waarde.
Eigenschappensets maken en toepassen
-
Ga op een van de volgende manieren te werk:
-
Als u de eigenschappenset wilt toevoegen aan shapes in een tekening, selecteert u de shapes.
-
Als u de eigenschappenset wilt toevoegen aan shapes op een stencil, selecteert u de shapes op het stencil.
-
-
Klik op het tabblad Gegevens op Venster Shapegegevens.
-
Klik met de rechtermuisknop op het venster Shapegegevens en selecteer Shapegegevenssets.
-
Klik op Toevoegen en typ een naam voor de shapegegevensset.
-
Kies of u een nieuwe shapegegevensset wilt maken, een set op basis van de geselecteerde shape of een set op basis van een bestaande shapegegevensset en klik vervolgens op OK.
-
Als u shapegegevens wilt toevoegen of wijzigen, selecteert u in het dialoogvenster Shapegegevenssets de shapegegevensset en klikt u op Definiëren.
-
Breng in het dialoogvenster Shapegegevens definiëren de benodigde wijzigingen aan.
-
Klik op OK.
-
-
Onderdelen opnieuw nummeren.
-
Klik in het menu Process Engineering op Hernummering.
-
Selecteer in het dialoogvenster Onderdelen hernummeren onder Toepassen op de optie of u de onderdelen in het document, de huidige pagina of in de huidige selectie opnieuw wilt nummeren.
-
Schakel in de lijst Labelindelingen opnemen de selectievakjes uit voor de tagindelingen die u niet wilt opnemen in de hernummering.
Opmerking: Standaard zijn alle tagindelingen geselecteerd.
-
Wijs een beginwaarde en een intervalwaarde toe voor hernummering. U kunt een andere beginwaarde en intervalwaarde toewijzen aan elke tagindeling.
-
Klik op een item in de lijst Tagindelingen opnemen om het te markeren.
-
Typ of selecteer in het vak Beginwaarde de beginwaarde voor hernummering.
-
Typ of selecteer in het vak Interval de verhoging die wordt gebruikt om de onderdelen opnieuw te nummeren.
-
Herhaal deze stappen voor elke tagindeling.
-
-
Klik op OK .
-
-
Genereer lijsten of rekeningen van materialen van apparatuur, pijpleidingen, kleppen en instrumenten.
-
Klik op het tabblad Controleren op Shaperapporten.
-
Volg deze stappen om een aangepaste rapportdefinitie te maken of ga verder met stap c. om een bestaande rapportdefinitie te gebruiken.
Met de volgende stappen wordt een rapportdefinitie gemaakt waarmee dubbele process engineering-shapes en rapporten over procestechnische onderdelen worden gefilterd.
-
Klik in het dialoogvenster Rapport op Nieuw.
-
Kies in de wizard Rapportdefinitie een optie waarvoor u wilt rapporteren en klik op Geavanceerd.
-
Selecteer in het dialoogvenster Geavanceerd in de lijst Eigenschappende optie PEComponentTag. Selecteer In de lijst Voorwaardede optie Bestaat. Selecteer WAAR in de lijst Waarde.
-
Klik op Toevoegen om deze voorwaarde in de lijst met gedefinieerde criteria te plaatsen en klik vervolgens op OK.
-
Klik in de wizard Rapportdefinitie op Volgende.
-
Schakel het selectievakje <Weergegeven tekst> in om te rapporteren over de onderdeeltag. Schakel vervolgens de selectievakjes in voor andere gegevens waarover u wilt rapporteren en klik vervolgens op Volgende.
-
Klik op Subtotalen om dubbele process engineering-shapes te filteren en te rapporteren over onderdelen.
-
Klik in het dialoogvenster Subtotalen in de lijst Groeperen op op<Weergegeven tekst>en klik vervolgens op Opties.
-
Klik in het dialoogvenster Opties op Identieke waarden niet herhalen en klik vervolgens tweemaal op OK .
-
Klik in de wizard Rapportdefinitie op Volgende, voer de gegevens in om het rapport op te slaan en klik vervolgens op Voltooien.
-
In het dialoogvenster Rapport kunt u het rapport uitvoeren of op OK klikken om de definitie op te slaan en later uit te voeren.
Tip: Als u een nieuwe rapportdefinitie wilt maken op basis van een bestaande definitie, selecteert u de bestaande definitie in het dialoogvenster Rapport en klikt u op Nieuw. Vervolgens slaat u de gewijzigde rapportdefinitie onder een nieuwe naam op.
-
-
Klik in de lijst Rapportdefinitie op de naam van de rapportdefinitie die u wilt gebruiken.
De rapportdefinitie bepaalt over welke shapes wordt gerapporteerd en welke shapegegevens in uw rapport worden opgenomen.
-
Klik op Uitvoeren, klik vervolgens in het dialoogvenster Rapport uitvoeren op de gewenste rapportindeling en voer een van de volgende handelingen uit:
-
Als u het rapport als een shape in de tekening opslaat, geeft u op of u een kopie van de rapportdefinitie bij de shape wilt opslaan of een koppeling naar een rapportdefinitie wilt gebruiken.
-
Als u uw rapport opslaat als bestand (wanneer u HTML of XML als rapportindeling selecteert), typt u een naam voor het rapport.
-
-
Klik op OK om het rapport te genereren.
-
Als u een aangepast rapport hebt uitgevoerd, klikt u op OK om de definitie op te slaan wanneer u terugkeert naar het dialoogvenster Rapport.
-










