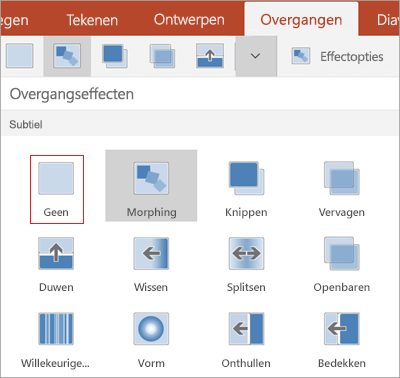Diaovergangen instellen
Diaovergangen zijn de visuele effecten die u ziet wanneer u van de ene dia naar de volgende gaat tijdens een presentatie. U kunt de snelheid bepalen, geluid toevoegen en de eigenschappen van overgangseffecten aanpassen.

Voeg diaovergangen toe om uw presentatie tot leven te brengen.
-
Selecteer de dia waaraan u een overgang wilt toevoegen.
-
Selecteer het tabblad Overgangen en kies een overgang. Selecteer een overgang om een voorbeeld te zien.
-
Selecteer Effectopties om de richting en de aard van de overgang te kiezen.
-
Selecteer Voorbeeld om te kijken hoe de overgang eruitziet.
Selecteer Op alles toepassen om de overgang toe te voegen aan de hele presentatie.
Een overgang verwijderen
Een overgang bepaalt hoe een dia wordt geopend en hoe de vorige dia wordt gesloten. Dus als u geen overgangseffect tussen dia's 2 en 3 wilt, verwijdert u de overgang voor dia 3.
-
Selecteer de dia met de overgang die u wilt verwijderen.
-
Selecteer op het tabblad Overgangen in de galerie Overgangen de optie Geen.
Als u alle overgangen uit de presentatie wilt verwijderen, selecteert u Toepassen op alles nadat u Geen hebt geselecteerd.
Een overgang wijzigen
Er kan slechts één overgangseffect tegelijk op een dia worden toegepast. Dus als er al een overgangseffect op een dia is toegepast, kunt u een ander effect kiezen door naar het tabblad Overgangen te gaan en gewoon het gewenste effect te selecteren.
Als u een bestaand effect wilt wijzigen door de tijdsinstelling of richting ervan te wijzigen, kunt u dat doen met behulp van de opties op het tabblad Overgangen van het lint, aan het uiteinde:
-
Selecteer de dia met de overgang die u wilt wijzigen.
-
Selecteer op het tabblad Overgangende optie Effectopties en kies vervolgens een optie in het menu dat wordt weergegeven.
-
In de groep Tijdsinstellingen op het tabblad Overgangen kunt u de duur van het effect wijzigen. U kunt ook opgeven of het effect plaatsvindt na een muisklik of na een bepaalde tijdsduur. Er zijn ook opties voor het toevoegen van een geluid aan het overgangseffect of het toepassen van de overgang op alle dia's in de diavoorstelling.
Zie ook
De tijdsinstelling en de snelheid van een overgang instellen
Video: Een geluidseffect toevoegen aan een overgang
De overgang Morphing gebruiken in PowerPoint (alleen in Microsoft 365 of PowerPoint 2019/2021)
Een overgang aan een dia toevoegen
-
Klik in het deelvenster Miniaturen op de dia waaraan u een overgang wilt toevoegen. De instelling van de overgang bepaalt hoe een dia wordt geopend en hoe de voorgaande dia wordt gesloten. In het onderstaande voorbeeld betekent het toepassen van een overgang Vervagen op dia 3 dat op dia 2 uitfaden en op dia 3 infaden wordt toegepast.
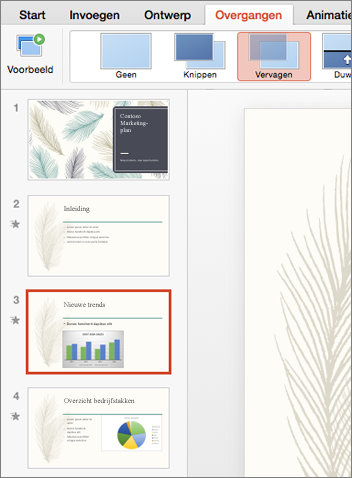
-
Zoek op het tabblad Overgangen naar het gewenste effect in de galerie Overgang. Klik op de pijl-omlaag om de hele galerie te bekijken. Klik op het gewenste effect voor de dia om een voorbeeld weer te geven.
-
Klik op Overgangen > Effectopties om te wijzigen hoe de overgang wordt uitgevoerd, bijvoorbeeld vanuit welke richting de dia tevoorschijn komt.
-
Voer een tijd in bij Duur om in te stellen hoe snel de overgang verloopt. Verhoog het getal als u de overgang trager wilt instellen.
-
Klik op Voorbeeld om te bekijken hoe de overgang eruitziet met alle instellingen.

Tip: Als u dezelfde overgang wilt gebruiken voor alle dia's in de presentatie, klikt u op Overal toepassen op het lint.

Een overgang verwijderen
-
Klik op de dia met de overgang die u wilt verwijderen. Klik vervolgens op het tabblad Overgangen in de galerie Overgangen op Geen.
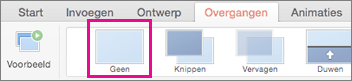
Houd er rekening mee dat een overgang bepaalt hoe een dia wordt geopend en hoe de vorige dia wordt gesloten. Dus als u (bijvoorbeeld) niet wilt dat dia 2 een eindeffect krijgt, moet u de overgang uit dia 3 verwijderen.
Tip: U kunt zien welke dia's een overgangseffect hebben door te zoeken naar het overgangspictogram in het deelvenster Miniaturen.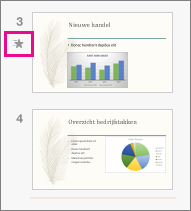
Zie ook
Een diaovergang toevoegen of wijzigen
-
Selecteer in het deelvenster Miniaturen de dia waarop u de overgang wilt toepassen of die u wilt aanpassen. De overgang begint op de vorige dia en eindigt op de dia die u selecteert.
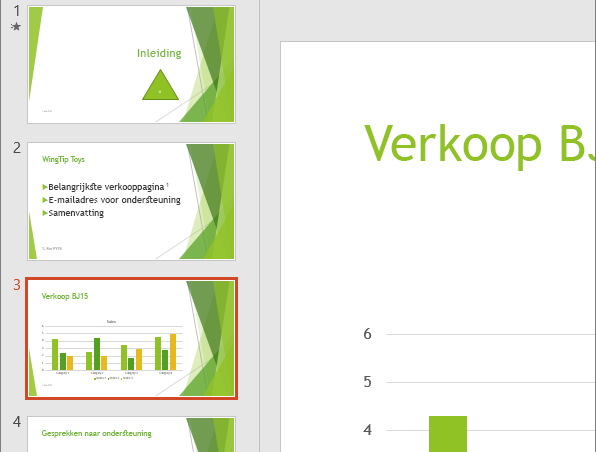
-
Zoek op het tabblad Overgangen het gewenste effect in de galerie met overgangen.
-
Klik op Effectopties om op te geven hoe de overgang moet worden uitgevoerd.
-
Optioneel:
-
Als u wilt instellen hoe snel de overgang verloopt, voert u op het lint een tijd in bij Duur. Verhoog het getal als de overgang trager moet verlopen. Zie De snelheid en tijdsinstelling van een overgang instellen voor meer informatie over de tijdsinstelling van overgangen.
-
Als u voor alle dia's in de presentatie dezelfde overgang wilt gebruiken, klikt u op Op alles toepassen.
-
-
Als u een voorbeeld van de overgang wilt zien, selecteert u de dia waarmee de overgang begint en klikt u vervolgens in de rechterbenedenhoek van het browservenster op het pictogram Diavoorstelling

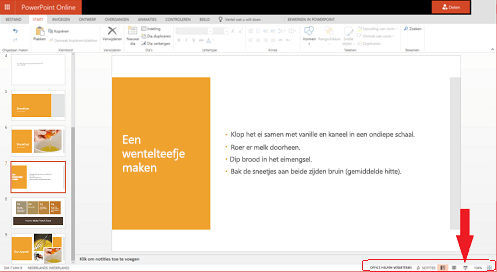
(Met deze knop start u de diavoorstelling bij de geselecteerde dia, dus niet vanaf het begin van de presentatie.)
Een overgang geldt voor de manier waarop de dia wordt weergegeven, niet waarop deze verdwijnt. Als u dus de eindeffecten voor dia 2 wilt verwijderen, verwijdert u de overgang van dia 3.
-
Klik op de dia waarvoor u geen overgang wilt instellen. Klik vervolgens op het tabblad Overgangen in de galerie met overgangen op Geen.
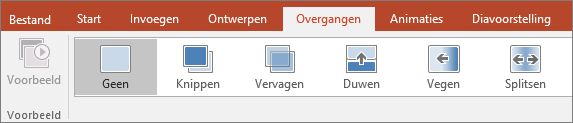
Als dia 3 in het voorbeeld geen overgang heeft, wordt deze meteen weergegeven zodra dia 2 is verdwenen.
Als u de overgangen van alle dia's wilt verwijderen, klikt u op Op alles toepassen op het lint nadat u op Geen hebt geklikt.
Een overgang wijzigen
Er kan slechts één overgangseffect tegelijk op een dia worden toegepast. Dus als er al een overgangseffect op een dia is toegepast, kunt u een ander effect kiezen door naar het tabblad Overgangen te gaan en gewoon het gewenste effect te selecteren.
Als u een bestaand effect wilt wijzigen door de tijdsinstelling of richting ervan te wijzigen, kunt u dat doen met behulp van de opties op het tabblad Overgangen van het lint, aan het uiteinde:
-
Selecteer de dia met de overgang die u wilt wijzigen.
-
Selecteer op het tabblad Overgangende optie Opties en kies vervolgens een optie in het menu dat wordt weergegeven.
-
U kunt ook de duur van het effect wijzigen. De timing wordt gemeten in seconden.
Als u informatie zoekt over het toevoegen van animatie aan tekstelementen of objecten binnen een dia, raadpleegt u Tekst of objecten van animatie voorzien.
Zie ook
Een overgang toevoegen
-
Open de presentatie.
-
Tik op uw Android-tablet op het tabblad Overgangen.

Tik op uw Android-telefoon op het pictogram Bewerken

-
Tik op de pijl-omlaag om de Overgangseffecten uit te vouwen. U ziet een galerie met overgangseffecten, gegroepeerd in de categorieën Subtiel, Opvallend en Dynamisch.
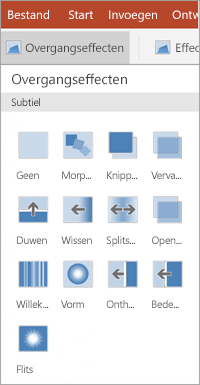
-
Kies een overgang. Tik bijvoorbeeld op Morphing om een dia geleidelijk over te laten gaan in de volgende dia.
-
Tik op Effectopties om de richting van de overgang te kiezen.
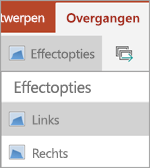
-
(Optioneel) Tik op Toepassen op alle om dezelfde overgang toe te passen op alle dia's in de presentatie.
Een overgang verwijderen
-
Tik op uw Android-tablet op het tabblad Overgangen. Tik op uw Android-telefoon op het pictogram Bewerken </c0> boven in het scherm, tik op Start en vervolgens op Overgangen.
-
Vouw Overgangseffecten uit.
-
Tik op Geen.
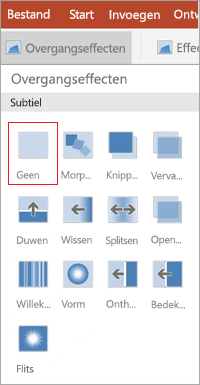
Een overgang toevoegen
-
Open de presentatie.
-
Tik op uw iPad op het tabblad Overgangen.

Tik op uw iPhone op het pictogram Bewerken

-
Tik op Overgangseffect. U ziet een galerie met overgangseffecten, gegroepeerd in de categorieën Subtiel en Opvallend.
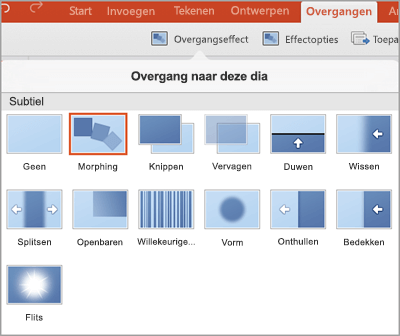
-
Kies een overgang. Tik bijvoorbeeld op Morphing om een dia geleidelijk over te laten gaan in de volgende dia.
-
Tik op Effectopties om een effect te kiezen. (Deze opties verschillen, afhankelijk van de overgang die u kiest.)
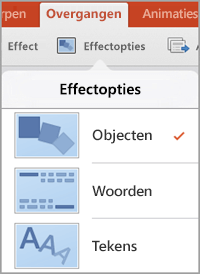
-
(Optioneel) Tik op Toepassen op alle om dezelfde overgang toe te passen op alle dia's in de presentatie.
Een overgang verwijderen
-
Tik op uw iPad op het tabblad Overgangen. Tik op uw iPhone op het pictogram Bewerken </c0>, tik op Start en vervolgens op Overgangen.
-
Tik op Overgangseffect.
-
Tik op Geen.
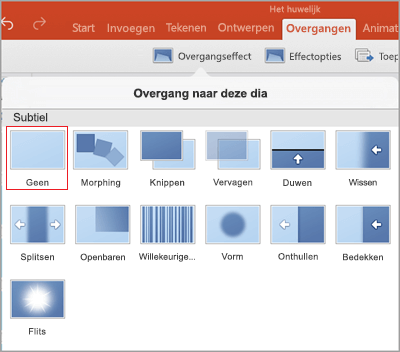
Een overgang toevoegen
-
Open de presentatie.
-
Tik op het tabblad Overgangen.

Dubbeltik op uw Windows Phone op de gewenste dia en tik vervolgens rechtsonder in het scherm op Meer

-
Tik op de pijl-omlaag om de Overgangseffecten uit te vouwen. U ziet een galerie met overgangseffecten, gegroepeerd in de categorieën Subtiel, Opvallend en Dynamisch.
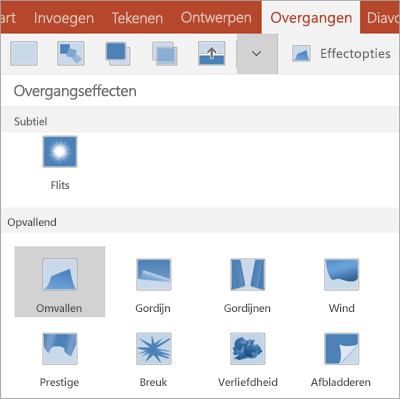
-
Kies een overgang. Tik bijvoorbeeld op Morphing om een dia geleidelijk over te laten gaan in de volgende dia.
-
Tik op Effectopties om de richting van de overgang te kiezen.
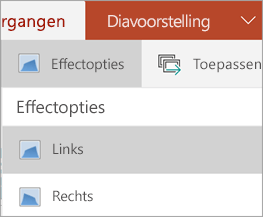
-
Tik op Voorbeeld om het effect toegepast op de dia te zien.

-
(Optioneel) Tik op Toepassen op alle om dezelfde overgang toe te passen op alle dia's in de presentatie.
Een overgang verwijderen
-
Tik op het tabblad Overgangen. Dubbeltik op uw Windows phone op de gewenste dia en tik vervolgens rechtsonder in het scherm op Meer

-
Vouw Overgangseffecten uit.
-
Tik op Geen.