Gebruik Outlook 2013 of Outlook Web App om een Lync-vergadering te plannen.
Opmerking: We willen u graag zo snel mogelijk de meest recente Help-inhoud in uw eigen taal bieden. Deze pagina is automatisch vertaald en kan grammaticale fouten of onnauwkeurigheden bevatten. Wij hopen dat deze inhoud nuttig voor u is. Kunt u ons onder aan deze pagina laten weten of de informatie nuttig voor u was? Hier is het Engelstalige artikel ter referentie.
Het plannen van een Lync-vergadering in Outlook 2013 of Outlook Web App is vergelijkbaar met het plannen van gewone vergaderingen in Outlook. Wanneer u een Lync-vergadering toevoegt, wordt een koppeling naar de Lync-vergadering automatisch aan uw vergaderverzoek toegevoegd. Als uw account is geconfigureerd voor vergaderen op basis van inbellen, bevat het vergaderverzoek alle gegevens die nodig zijn om in te bellen (telefoonnummer en vergadering-id).
Tip: Zie Een Lync-vergadering plannen en voorbereiden voor een interactieve handleiding voor het instellen van Lync-vergaderingen, inclusief tips voor het oplossen van problemen.
Als u niet werkt met een versie van Outlook (of Windows), kunt u nieuwe vergaderingen instellen met Lync Web Scheduler. Ga hiervoor naar https://sched.lync.com of ga voor meer informatie naar Lync Web Scheduler.
Een Lync-vergadering plannen met Outlook 2013
Voor het plannen van een Lync-vergadering hebt u een aanmeldingsadres en een wachtwoord nodig van een organisatie die gebruikmaakt van Lync Server.
Bekijk deze video of volg de stappen in deze sectie om te leren hoe u een Lync 2013-vergadering plant met behulp van Outlook 2013.

Een Lync-vergadering instellen met Outlook 2013
-
Open Outlook en ga naar Agenda.
-
Ga op het lint Lync-vergadering naar het tabblad Start en klik op Nieuwe Lync-vergadering.
Opmerking: Als Lync op uw computer is geïnstalleerd en u de knop Nieuwe Lync-vergadering niet ziet, volg de stappen in het artikel besturingselement Lync-vergadering wordt niet weergegeven op het lint van Outlook 2013 om het probleem te verhelpen.
-
Stel de vergadering op de gebruikelijke manier in, dat wil zeggen:
-
Typ in het vak Aan de e-mailadressen van de mensen die u uitnodigt, met een puntkomma als scheidingsteken.
-
Typ in het vak Onderwerp een naam voor de vergadering.
-
Als bij de vergadering deelnemers in persoonlijk aanwezig zullen zijn, klikt u op Ruimte zoeken (op het lint Opties van het tabblad Vergadering) en zoekt u een ruimte, of typt u de gegevens van de ruimte in het vak Locatie.
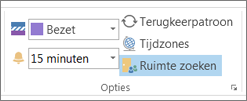
-
Selecteer een begin- en een eindtijd.
Notities:
-
Als u een tijdstip wilt zoeken waarop iedereen kan, klikt u op Planningsassistent (op het lint Weergeven van het tabblad Vergadering).
-
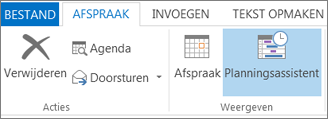
-
-
-
Typ de agenda boven in het tekstgebied, maar pas op dat u geen Lync-vergaderinformatie wijzigt.
Belangrijk:
-
Zojuist hebben we een vergadering gepland met gebruikmaking van de standaardopties. Deze methode is het meest geschikt voor kleine, interne vergaderingen met een paar collega's. Voor een vergadering met mensen buiten uw bedrijf of met heel veel deelnemers moet u de opties voor de vergadering aanpassen aan de vereisten die voor de vergadering gelden voordat u uitnodigingen verstuurt. Ga in het vergaderverzoek naar het lint Lync-vergadering op het tabblad Vergadering en klik op Opties voor vergadering. Selecteer vervolgens de juiste opties.
-
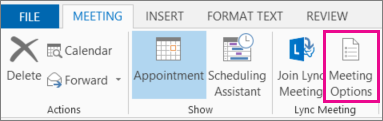
-
Zie Opties instellen voor Lync-vergaderingenvoor meer informatie over welke opties beschikbaar zijn en wanneer u deze moet kiezen.
-
-
(Optioneel) Klik op Planningassistent in de groep Weergeven van het tabblad Vergadering om na te gaan of u het meest geschikte tijdstip voor de vergadering hebt geselecteerd.
-
U bent al bijna klaar. U hoeft alleen nog maar de informatie te controleren en op Verzenden te klikken.
Een onlinevergadering instellen met Outlook Web App
Voor het maken van een Lync-vergaderverzoek moet u aan de volgende voorwaarden voldoen:
-
U moet een browser gebruiken die de volledige versie ondersteunt van Outlook Web App.
-
U moet een gebruikersnaam en wachtwoord hebben van een organisatie die een abonnement (voor Bedrijven of Ondernemingen) op Office 365 heeft.
Een onlinevergadering instellen met Outlook Web App
-
Ga op een van de volgende manieren te werk in de Office 365-portal:
-
Als u een vergadering wilt plannen op een bepaalde datum, klikt u op het tabblad Agenda, selecteert u de datum en klikt u in de linkerbovenhoek op Nieuwe gebeurtenis.
-
Als u een vergadering wilt plannen op basis van de mensen die u wilt uitnodigen, opent u het tabblad Personen en klikt u op een contactpersoon of een groep in de lijst met contactpersonen. Klik vervolgens onder de naam van de persoon of de groep op Vergadering plannen.
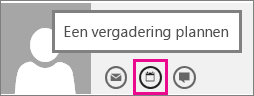
Tip: Wanneer u door een pop-upblokkering wordt gevraagd of u dit wilt toestaan, kiest u Altijd toestaan.
Tip: Als u een contact of een groep wilt toevoegen, gaat u naar het tabblad Personen en klikt u in de linkerbovenhoek op Nieuw. Vervolgens hebt u twee mogelijkheden. Klik op Contact maken en vul de gevraagde gegevens in of klik op Groep maken, typ een groepsnaam, klik in het tekstvak Leden en typ de e-mailadressen van de persoon die u wilt toevoegen. Als u begint te typen, verschijnen er suggesties bij de koppeling Zoeken in contacten en adreslijst. Klik op de naam van het contact wanneer die wordt weergegeven. Klik op Opslaan wanneer u klaar bent met het toevoegen van gebruikers.
-
-
Klik in het midden van het vergaderingsvenster, boven het berichtgebied, op Onlinevergadering.
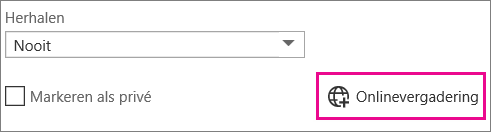
In het berichtgebied worden inbelgegevens weergegeven, zoals de koppeling Deelnemen aan onlinevergadering. Als uw account is geconfigureerd voor inbelvergaderingen, ziet u ook de koppeling Een lokaal nummer zoeken.
Notities: Als de koppeling Onlinevergadering niet wordt weergeven, kan dit de volgende oorzaken hebben:
-
U maakt geen gebruik van een browser die de volledige versie ondersteunt van Outlook Web App.
-
Lync is niet inbegrepen bij uw Office 365-abonnement.
-
U bent aangemeld als een gebruiker aan wie geen Lync-licentie is verleend.
-
-
Stel de vergadering op de gebruikelijke manier in door een naam in te voeren, genodigden toe te voegen of te verwijderen, een begintijd en duur te kiezen, enzovoort. Als er genodigden fysiek bij de vergadering aanwezig zullen zijn, typt u bij Locatie een locatie voor de vergadering, zoals een vergaderruimte, of klikt u op Ruimte toevoegen om te zoeken naar een vergaderruimte.
Tip: Als u een tijdstip wilt zoeken waarop iedereen kan, klikt u boven aan het vergaderingsvenster op Planningassistent.
Tips:
-
Klik op Instellingen voor onlinevergadering (net boven het berichtgebied) als u instellingen wilt bekijken voor wie er toegang heeft tot de onlinevergadering, wie er moet wachten om door u te worden toegelaten, en wie er kan presenteren tijdens de vergadering.
-
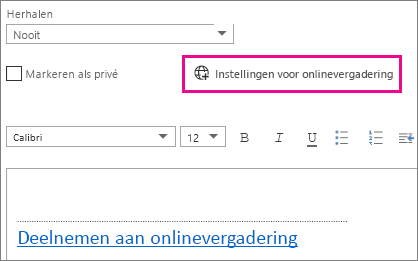
-
-
(Optioneel) U kunt een agenda typen in het tekstgebied. Pas op dat u daarbij geen gegevens van de onlinevergadering wijzigt.
-
(Optioneel) Als u een afbeelding of bijlage wilt toevoegen aan de agenda, klikt u boven aan het vergadervenster op het pictogram Meer acties, klikt u op Invoegen en klikt u vervolgens op Bijlagen of OneDrive-bestanden of Afbeeldingen inline.
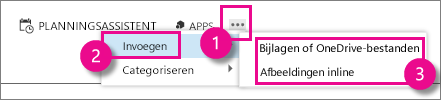
-
Klik bovenin het vergaderingsvenster op Verzenden.
Een ongeplande vergadering starten met Lync 2013
Als u een onderwerp wilt bespreken dat onmiddellijke aandacht vereist, kunt u snel een ad-hocvergadering starten met Lync. Zie Een ongeplande Lync-vergadering starten.










