Opmerking: De taak van dit artikel is volbracht, het wordt binnenkort teruggetrokken. We verwijderen bij ons bekende koppelingen om te voorkomen dat er problemen ontstaan in de trant van 'Pagina niet gevonden'. Als u koppelingen naar deze links hebt gemaakt, kunt u deze verwijderen. Zo zorgen we samen voor een verbonden internet.
U kunt het lint en de werkbalken in Office aanpassen aan uw persoonlijke voorkeur, zodat opdrachten die u vaak gebruikt, worden weergegeven en andere worden verborgen. U kunt standaardtabbladen wijzigen of aangepaste tabbladen en groepen maken waarin u de opdrachten plaatst die u vaak gebruikt.
Opmerking: U kunt de namen van de standaardopdrachten niet wijzigen, evenmin kunt u de pictogrammen wijzigen die zijn gekoppeld aan deze standaardopdrachten, of de volgorde van deze opdrachten wijzigen.
-
U kunt het lint aanpassen door een Excel-of PowerPoint-document te openen of te maken.
-
Ga naar de app Voorkeuren en selecteer lint en werkbalk.
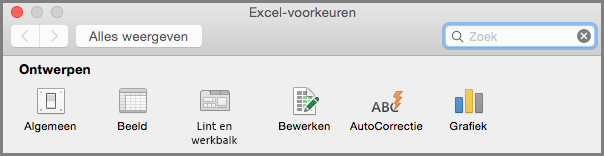
-
Selecteer in het venster op het lint de opdrachten die u wilt toevoegen aan of verwijderen uit het lint en selecteer de pijlpunten toevoegen of verwijderen.
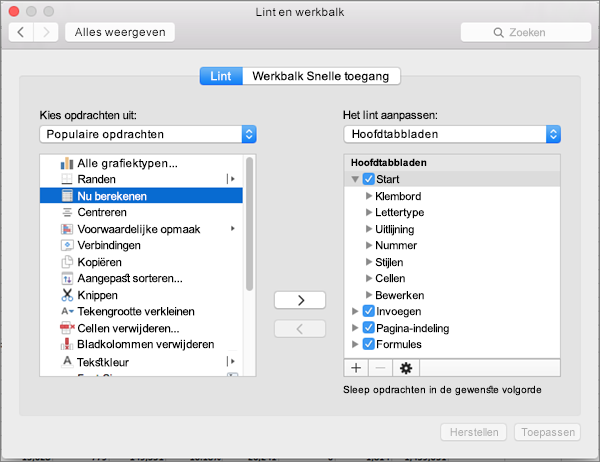
Opmerking: Als u de standaardtabbladen of -opdrachten uit het lint wilt verwijderen, zoals het tabblad Start of Invoegen, schakelt u het desbetreffende selectievakje in het vak Het lint aanpassen uit.
Hier ziet u wat u kunt aanpassen op het lint:
-
De naam van de tabbladen wijzigen: als u de naam wilt wijzigen, selecteert u een tabblad, zoals Start, Invoegen, ontwerp in het vak het lint aanpassen , selecteert u

-
Nieuw tabblad of nieuwe groep toevoegen: als u een nieuw tabblad of een nieuwe groep wilt toevoegen, selecteert u

-
Tabbladen verwijderen: Aangepaste tabbladen kunt u alleen vanaf het lint verwijderen. Als u wilt verwijderen, selecteert u het tabblad in het vak het lint aanpassen en selecteert u

De werkbalk Snelle toegang aanpassen
Als u slechts een klein aantal opdrachten binnen handbereik wilt hebben, kunt u daarvoor het beste de werkbalk Snelle toegang gebruiken. Dit zijn de pictogrammen die zich boven het lint bevinden en die altijd werken, ongeacht op welk tabblad op het lint u zich bevindt.
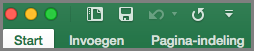
-
U kunt de werkbalk Snelle toegang aanpassen door een Excel-of PowerPoint-document te openen of te maken.
-
Ga naar de app Voorkeuren en selecteer werkbalk Snelle toegang.
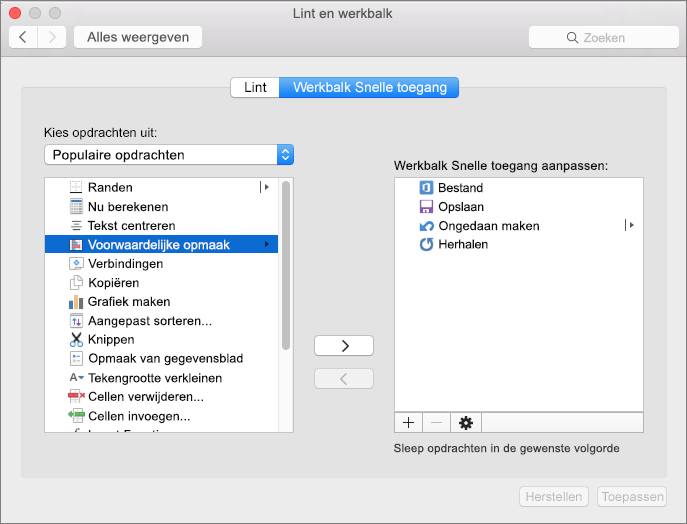
-
Selecteer de opdrachten op het tabblad werkbalk Snelle toegang en selecteer de pijlen die u wilt toevoegen aan of verwijderen uit het dialoogvenster werkbalk Snelle toegang aanpassen .
Opmerking: Als u de opdrachten die u wilt toevoegen aan de werkbalk Snelle toegang niet ziet, komt dat doordat deze functie op dit moment niet wordt ondersteund.
Wanneer u een opdracht selecteert, wordt deze achteraan op de werkbalk Snelle toegang weergegeven.
Hier volgen de standaardopdrachten op de werkbalk Snelle toegang:
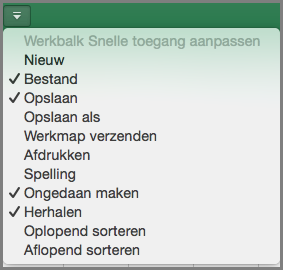
Als u alleen een van deze opdrachten wilt toevoegen, selecteert u de naam van de opdracht om deze toe te voegen aan of te verwijderen van de werkbalk. Items die worden weergegeven in de werkbalk Snelle toegang hebben een vinkje











