Aangepaste lijsten van Microsoft SharePoint opnieuw gebruiken met lijstsjablonen. Een sjabloon bespaart velden, formules en opmaak, en desgewenst ook gegevens. U kunt sjablonen downloaden voor archivering of geüpload naar een andere site.
Belangrijk: SharePoint team sites die zijn gekoppeld aan een groep, ondersteunen momenteel geen lijstsjablonen. Voor andere SharePoint sites kunt u scripts gebruiken om lijstsjablonen te gebruiken. Zie voor meer informatie aangepaste scripts toestaan of voorkomen.
-
Open de lijst die u als sjabloon wilt opslaan.
-
Als u SharePoint, selecteert u instellingen

In andere versies, op het lint, selecteert u lijsten selecteert u vervolgens lijst instellingen.
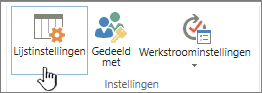
-
Selecteer in de kolom machtigingen en beheer de optie lijst opslaan als sjabloon.
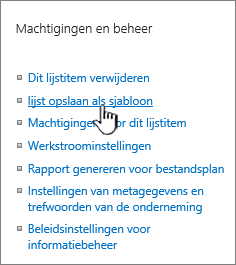
De pagina Opslaan als sjabloon wordt weergegeven.
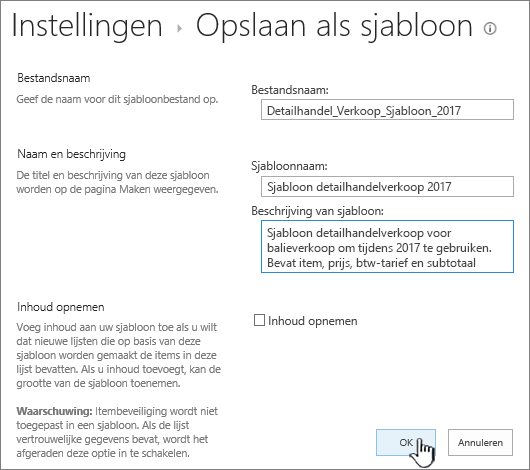
-
Voer in het veld bestandsnaam de bestandsnaam in die u wilt gebruiken voor het sjabloonbestand.
Opmerking: Voeg geen bestandsextensie toe aan de bestandsnaam. De bestandsextensie .STP wordt automatisch toegevoegd.
-
Typ in het veld sjabloonnaam de titel die u wilt weergeven in de galerie met lijstsjablonen voor deze sjabloon.
-
Voer in het veld Beschrijving van sjabloon een beschrijving in voor de sjabloon. De beschrijving wordt weergegeven in het detailvenster aan de rechterkant wanneer u de sjabloon in de galerie met sjablonen selecteert.
-
Als u de inhoud die momenteel in deze lijst staat, wilt opnemen in de nieuwe lijstsjabloon, selecteert u het selectievakje inhoud opnemen . Zie Limieten voor gegevens in een lijstsjabloon voor meer informatie.
Opmerking: Eventuele beveiligingsinstellingen voor de lijst worden niet opgeslagen met deze stap. U wordt daarom ten zeerste aangeraden deze lijstsjabloon op te slaan op een veilige locatie zodat deze niet kan worden gebruikt door iemand die geen toegang hoort te hebben tot deze inhoud.
-
Selecteer OK.
Er verschijnt een bevestigingsvenster dat wordt weergegeven als alles goed gaat.
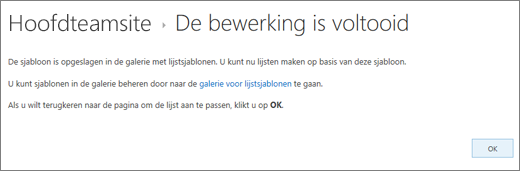
Als u de nieuwe lijstsjabloon in de galerie met lijstsjablonen wilt weergeven, selecteert u de koppeling Sjabloongalerie .

-
Selecteer instellingen

-
Selecteer in de kolom Web Designer-galerieën de optie lijstsjablonen.
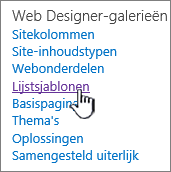
Opmerking: Deze optie wordt alleen weergegeven voor gebruikers die een machtiging Lijsten beheren hebben. Site-eigenaren beschikken standaard over deze machtiging.
De pagina Galerie met lijstsjablonen wordt weergegeven.

-
Selecteer

-
Selecteer item verwijderenen klik op OKom te bevestigen.
-
Selecteer instellingen

-
Selecteer in de kolom Web Designer-galerieën de optie lijstsjablonen.
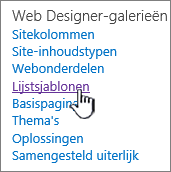
Opmerking: Deze optie wordt alleen weergegeven voor gebruikers die een machtiging Lijsten beheren hebben. Site-eigenaren beschikken standaard over deze machtiging.
De pagina Galerie met lijstsjablonen wordt weergegeven.

-
Selecteer

-
Bewerk de informatie die u wilt wijzigen en selecteer OK.
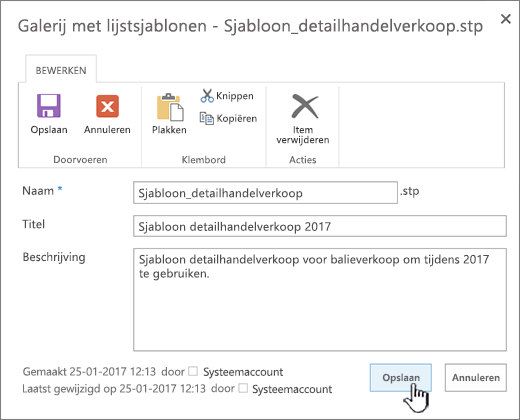
Opmerking: U kunt de volgende stappen alleen uitvoeren als u schrijfmachtigingen hebt voor de map of share waarnaar u het lijstsjabloonbestand wilt downloaden.
-
Selecteer instellingen

-
Selecteer in de kolom Web Designer-galerieën de optie lijstsjablonen.
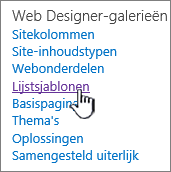
Opmerking: Deze optie wordt alleen weergegeven voor gebruikers die een machtiging Lijsten beheren hebben. Site-eigenaren beschikken standaard over deze machtiging.
De pagina Galerie met lijstsjablonen wordt weergegeven.

-
Selecteer in de kolom naam de koppeling voor de lijstsjabloon die u wilt downloaden.
-
In het dialoogvenster Bestand downloaden van uw browser selecteert u Opslaan of Opslaan alsom het bestand te downloaden.
U kunt lijstsjablonen die zijn gedownload naar een bestand in het bestandssysteem, uploaden naar de galerie met lijstsjablonen. Als u de volgende stappen wilt uitvoeren, moet u een leesmachtiging hebben voor de map of netwerkshare die het lijstsjabloonbestand bevat.
Notities:
-
Lijstsjabloon bestanden gebruiken de bestandsextensie. STP.
-
Lijstsjablonen kunnen alleen worden gebruikt in hetzelfde type site of werkruimte als waarin ze zijn gemaakt. Dit betekent dat een lijstsjabloon die is gemaakt op een site voor vergaderwerkruimten niet kan worden gebruikt op een teams-site. Een lijstsjabloon die op een teams-site is gemaakt, kan echter wel worden gebruikt op een andere team site.
-
Selecteer instellingen

-
Selecteer in de kolom Web Designer-galerieën de optie lijstsjablonen.
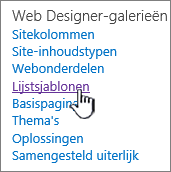
Opmerking: Deze optie wordt alleen weergegeven voor gebruikers die een machtiging Lijsten beheren hebben. Site-eigenaren beschikken standaard over deze machtiging.
De pagina Galerie met lijstsjablonen wordt weergegeven.

-
Selecteer document uploadenop het lint.
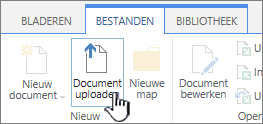
De pagina Een sjabloon toevoegen wordt weergegeven.
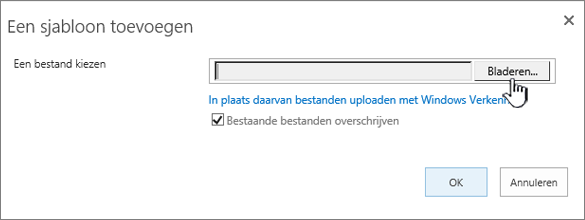
-
Voor de lijstsjabloon die u wilt uploaden, typt u het pad en de bestandsnaam (inclusief de bestandsextensie) of selecteert u het bestand en selecteert u Bladeren.
-
Geef aan of u de bestaande bestanden wilt overschrijven. Standaard is het selectievakje bestaand bestand overschrijven geselecteerd.
Opmerking: Als het selectievakje bestaand bestand overschrijven is geselecteerd, een lijstsjabloon die al is opgeslagen in de inhoudsdatabase, en met dezelfde naam als het bestand dat u uploadt, wordt overschreven. Als u probeert een lijstsjabloon te uploaden die al bestaat in de inhoudsdatabase en dit selectievakje niet is ingeschakeld, wordt een dialoogvenster met een foutmelding weergegeven.
-
Selecteer OK.
Een lijstsjabloon maken in SharePoint Server 2010
-
Open de lijst die u als sjabloon wilt opslaan.
-
Selecteer op het lint de optie lijsten klik vervolgens op lijst instellingen.
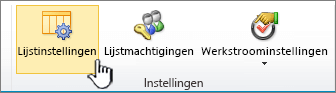
-
Selecteer in de kolom machtigingen en beheer de optie lijst opslaan als sjabloon.
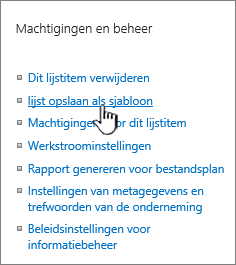
De pagina Opslaan als sjabloon wordt weergegeven.
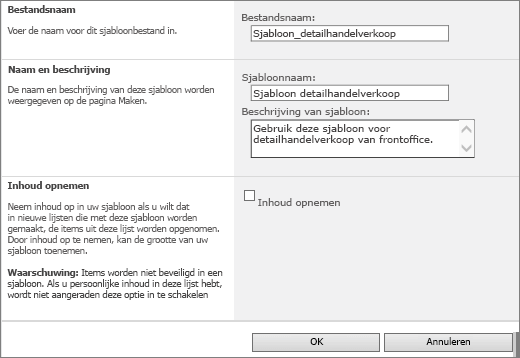
-
Voer in het veld bestandsnaam de bestandsnaam in die u wilt gebruiken voor het sjabloonbestand.
Opmerking: Voeg geen bestandsextensie toe aan de bestandsnaam. De bestandsextensie .STP wordt automatisch toegevoegd.
-
Typ in het veld sjabloonnaam de titel die u wilt weergeven in de galerie met lijstsjablonen voor deze sjabloon.
-
Voer in het veld Beschrijving van sjabloon een beschrijving in voor de sjabloon. De beschrijving wordt weergegeven in het detailvenster aan de rechterkant wanneer u de sjabloon in de galerie met sjablonen selecteert.
-
Als u de inhoud die momenteel in deze lijst staat, wilt opnemen in de nieuwe lijstsjabloon, selecteert u het selectievakje inhoud opnemen . Zie Limieten voor gegevens in een lijstsjabloon voor meer informatie.
Opmerking: Eventuele beveiligingsinstellingen voor de lijst worden niet opgeslagen met deze stap. U wordt daarom ten zeerste aangeraden deze lijstsjabloon op te slaan op een veilige locatie zodat deze niet kan worden gebruikt door iemand die geen toegang hoort te hebben tot deze inhoud.
-
Selecteer OK.
De nieuwe lijstsjabloon wordt weergegeven in de galerie met lijstsjablonen.

Een sjabloon verwijderen uit de galerie met lijstsjablonen in SharePoint Server 2010
-
Selecteer in het

Opmerking: Wijs op een site waarvoor het menu Siteacties is aangepast, site- instellingenaan en selecteer de instellingen die u wilt weergeven.
-
Selecteer in de kolom galerieën de optie lijstsjablonen.
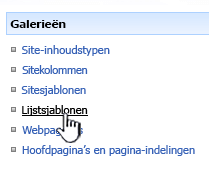
Opmerking: Deze optie wordt alleen weergegeven voor gebruikers die een machtiging Lijsten beheren hebben. Site-eigenaren beschikken standaard over deze machtiging.
De pagina Galerie met lijstsjablonen wordt weergegeven.

-
Selecteer

-
Selecteer item verwijderen, en selecteer vervolgens OK.
De eigenschappen van een lijstsjabloon bewerken in SharePoint Server 2010
-
Selecteer in het

Opmerking: Wijs op een site waarvoor het menu Siteacties is aangepast, site- instellingenaan en selecteer de instellingen die u wilt weergeven.
-
Selecteer in de kolom galerieën de optie lijstsjablonen.
Opmerking: Deze optie wordt alleen weergegeven voor gebruikers die een machtiging Lijsten beheren hebben. Site-eigenaren beschikken standaard over deze machtiging.
De pagina Galerie met lijstsjablonen wordt weergegeven.

-
Selecteer

-
Bewerk de informatie die u wilt wijzigen en selecteer OK.
Een sjabloon downloaden naar het bestandssysteem in SharePoint Server 2010
Opmerking: U kunt de volgende stappen alleen uitvoeren als u schrijfmachtigingen hebt voor de map of share waarnaar u het lijstsjabloonbestand wilt downloaden.
-
Selecteer in het

Opmerking: Wijs op een site waarvoor het menu Siteacties is aangepast, site- instellingenaan en selecteer de instellingen die u wilt weergeven.
-
Selecteer in de kolom galerieën de optie lijstsjablonen.
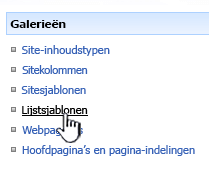
Opmerking: Deze optie wordt alleen weergegeven voor gebruikers die een machtiging Lijsten beheren hebben. Site-eigenaren beschikken standaard over deze machtiging.
De pagina Galerie met lijstsjablonen wordt weergegeven.

-
Selecteer in de kolom naam de koppeling voor de lijstsjabloon die u wilt downloaden.
-
Selecteer in het dialoogvenster bestand downloaden de optie Opslaan of Opslaan alsom de browser te downloaden.
Een sjabloon uploaden naar de galerie met lijstsjablonen in SharePoint Server 2010
Lijstsjablonen die zijn gedownload naar een bestand op het bestandssysteem kunt u uploaden naar de galerie met lijstsjablonen. Als u de volgende stappen wilt uitvoeren, moet u een leesmachtiging hebben voor de map of netwerkshare die het lijstsjabloonbestand bevat.
Notities:
-
Lijstsjabloon bestanden gebruiken de bestandsextensie. STP.
-
Lijstsjablonen kunnen alleen worden gebruikt in hetzelfde type site of werkruimte als waarin ze zijn gemaakt. Dit betekent dat een lijstsjabloon die is gemaakt op een site voor vergaderwerkruimten niet kan worden gebruikt op een teams-site. Een lijstsjabloon die op een teams-site is gemaakt, kan echter wel worden gebruikt op een andere team site.
-
Selecteer in het

Opmerking: Wijs op een site waarvoor het menu Siteacties is aangepast, site- instellingenaan en selecteer de instellingen die u wilt weergeven.
-
Selecteer in de kolom galerieën de optie lijstsjablonen.
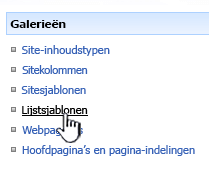
Opmerking: Deze optie wordt alleen weergegeven voor gebruikers die een machtiging Lijsten beheren hebben. Site-eigenaren beschikken standaard over deze machtiging.
De pagina Galerie met lijstsjablonen wordt weergegeven.

-
Selecteer Uploaden.
De pagina sjabloon uploaden: galerie met lijstsjablonen wordt weergegeven.
-
Voor de lijstsjabloon die u wilt uploaden, typt u het pad en de bestandsnaam (inclusief de bestandsextensie) of selecteert u het bestand en selecteert u Bladeren.
-
Geef aan of u de bestaande bestanden wilt overschrijven. Standaard is het selectievakje bestaand bestand overschrijven geselecteerd.
Opmerking: Als het selectievakje bestaand bestand overschrijven is geselecteerd, wordt een lijstsjabloon die al is opgeslagen in de inhoudsdatabase, met dezelfde naam als het bestand dat u uploadt overschreven. Als u probeert een lijstsjabloon te uploaden die al bestaat in de inhoudsdatabase en dit selectievakje niet is ingeschakeld, wordt een dialoogvenster met een foutmelding weergegeven.
-
Selecteer OK.
Een lijstsjabloon maken in SharePoint Server 2007
-
Open de lijst die u als sjabloon wilt opslaan.
-
Selecteer instellingenen selecteer vervolgens lijst instellingen.

-
Selecteer in de kolom machtigingen en beheer de optie lijst opslaan als sjabloon.
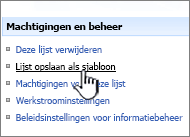
De pagina Opslaan als sjabloon wordt weergegeven.
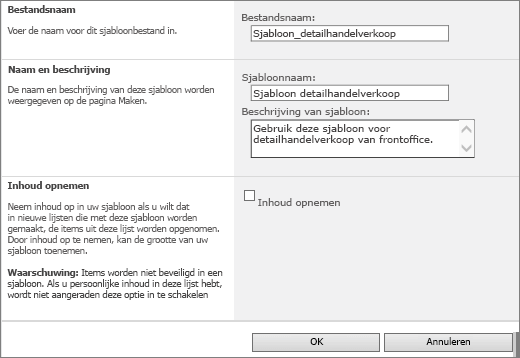
-
Voer in het veld bestandsnaam de bestandsnaam in die u wilt gebruiken voor het sjabloonbestand.
Opmerking: Voeg geen bestandsextensie toe aan de bestandsnaam. De bestandsextensie .STP wordt automatisch toegevoegd.
-
Typ in het veld sjabloonnaam de titel die u wilt weergeven in de galerie met lijstsjablonen voor deze sjabloon.
-
Voer in het veld Beschrijving van sjabloon een beschrijving in voor de sjabloon.
-
Als u de inhoud die momenteel in deze lijst staat, wilt opnemen in de nieuwe lijstsjabloon, selecteert u het selectievakje inhoud opnemen . Zie Limieten voor gegevens in een lijstsjabloon voor meer informatie.
Opmerking: Eventuele beveiligingsinstellingen voor de lijst worden niet opgeslagen met deze stap. U wordt daarom ten zeerste aangeraden deze lijstsjabloon op te slaan op een veilige locatie zodat deze niet kan worden gebruikt door iemand die geen toegang hoort te hebben tot deze inhoud.
-
Selecteer OK.
De nieuwe lijstsjabloon wordt weergegeven in de galerie met lijstsjablonen.
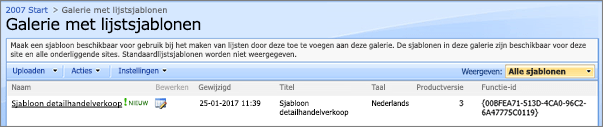
Een sjabloon verwijderen uit de galerie met lijstsjablonen in SharePoint Server 2007
-
Selecteer in het

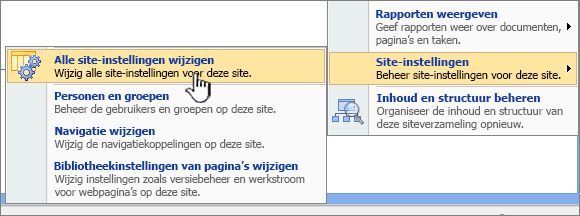
Opmerking: Wijs op een site waarvoor het menu Siteacties is aangepast, site- instellingenaan en selecteer de instellingen die u wilt weergeven.
-
Selecteer in de kolom galerieën de optie lijstsjablonen.
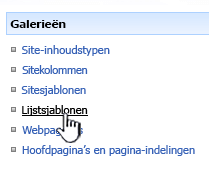
Opmerking: Deze optie wordt alleen weergegeven voor gebruikers die een machtiging Lijsten beheren hebben. Site-eigenaren beschikken standaard over deze machtiging.
De pagina Galerie met lijstsjablonen wordt weergegeven.
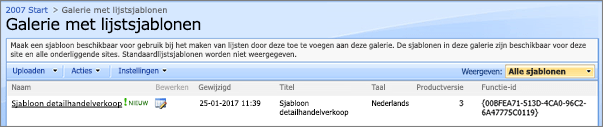
-
Voor de lijstsjabloon die u wilt verwijderen, selecteert u in de kolom bewerken de optie Document eigenschappen bewerken

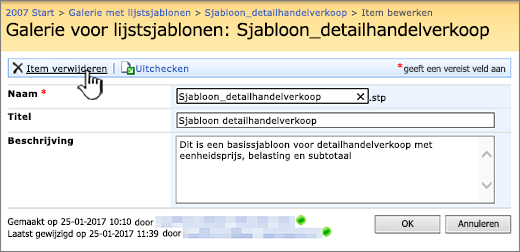
-
Selecteer item verwijderen, en selecteer vervolgens OK.
De eigenschappen van een lijstsjabloon bewerken in SharePoint Server 2007
-
Selecteer in het

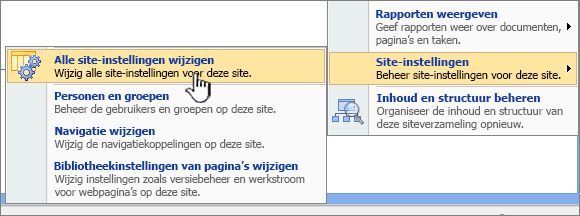
Opmerking: Wijs op een site waarvoor het menu Siteacties is aangepast, site- instellingenaan en selecteer de instellingen die u wilt weergeven.
-
Selecteer in de kolom galerieën de optie lijstsjablonen.
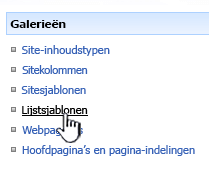
Opmerking: Deze optie wordt alleen weergegeven voor gebruikers die een machtiging Lijsten beheren hebben. Site-eigenaren beschikken standaard over deze machtiging.
De pagina Galerie met lijstsjablonen wordt weergegeven.
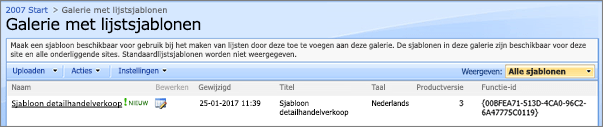
-
Selecteer voor de lijstsjabloon die u wilt bewerken in de kolom bewerken de optie Document eigenschappen bewerken

-
Bewerk de informatie die u wilt wijzigen en selecteer OK.
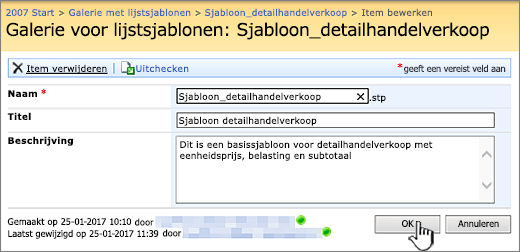
Een sjabloon downloaden naar het bestandssysteem in SharePoint Server 2007
Opmerking: U kunt de volgende stappen alleen uitvoeren als u schrijfmachtigingen hebt voor de map of share waarnaar u het lijstsjabloonbestand wilt downloaden.
-
Selecteer in het

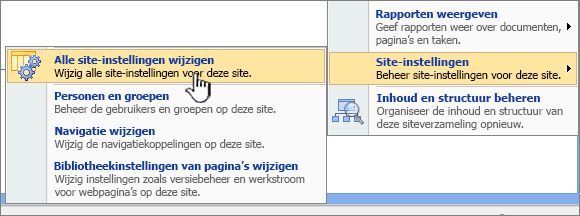
Opmerking: Wijs op een site waarvoor het menu Siteacties is aangepast, site- instellingenaan en selecteer de instellingen die u wilt weergeven.
-
Selecteer in de kolom galerieën de optie lijstsjablonen.
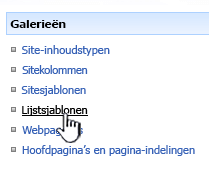
Opmerking: Deze optie wordt alleen weergegeven voor gebruikers die een machtiging Lijsten beheren hebben. Site-eigenaren beschikken standaard over deze machtiging.
De pagina Galerie met lijstsjablonen wordt weergegeven.
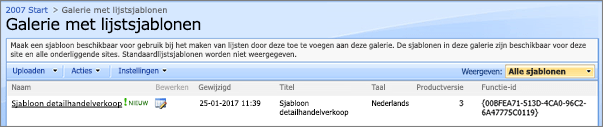
-
Selecteer de koppeling in de kolom naam voor de lijstsjabloon die u wilt downloaden.
-
Selecteer in het dialoogvenster bestand downloaden dat is gekoppeld aan uw browser de optie Opslaan of Opslaan als.
-
Als het dialoogvenster downloaden voltooid wordt weergegeven, selecteert u sluitenof selecteert u de X.
Een sjabloon uploaden naar de galerie met lijstsjablonen in SharePoint Server 2007
Lijstsjablonen die zijn gedownload naar een bestand op het bestandssysteem kunt u uploaden naar de galerie met lijstsjablonen. Als u de volgende stappen wilt uitvoeren, moet u een leesmachtiging hebben voor de map of netwerkshare die het lijstsjabloonbestand bevat.
Notities:
-
Lijstsjabloon bestanden gebruiken de bestandsextensie. STP.
-
Lijstsjablonen kunnen alleen worden gebruikt in hetzelfde type site of werkruimte als waarin ze zijn gemaakt. Dit betekent dat een lijstsjabloon die is gemaakt op een site voor vergaderwerkruimten niet kan worden gebruikt op een teams-site. Een lijstsjabloon die op een teams-site is gemaakt, kan echter wel worden gebruikt op een andere team site.
-
Selecteer in het

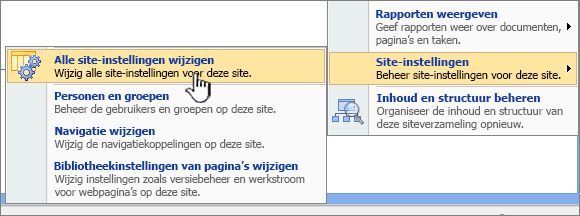
Opmerking: Wijs op een site waarvoor het menu Siteacties is aangepast, site- instellingenaan en selecteer de instellingen die u wilt weergeven.
-
Selecteer in de kolom galerieën de optie lijstsjablonen.
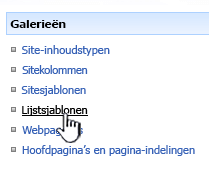
Opmerking: Deze optie wordt alleen weergegeven voor gebruikers die een machtiging Lijsten beheren hebben. Site-eigenaren beschikken standaard over deze machtiging.
De pagina Galerie met lijstsjablonen wordt weergegeven.
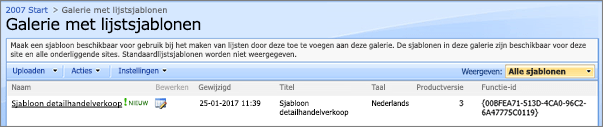
-
Selecteer Uploaden.
De pagina sjabloon uploaden: galerie met lijstsjablonen wordt weergegeven.
-
Voor de lijstsjabloon die u wilt uploaden, typt u het pad en de bestandsnaam (inclusief de bestandsextensie) of selecteert u het bestand en selecteert u Bladeren.
-
Selecteer OK.
-
Bewerk in de galerie met lijstsjablonen de gewenste eigenschappen en selecteer OK.
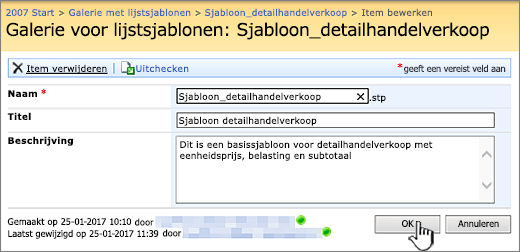
Limieten voor inhoud in een lijstsjabloon
De standaardlimiet voor het opslaan van een lijstsjabloon met gegevens is 50 MB.
Een lijstsjabloon met een agenda-overlay moet handmatig worden aangepast. Wanneer u een nieuwe lijst op basis van de sjabloon hebt gemaakt, verwijdert u elke overlay en voegt u deze weer toe.
U biedt geen ondersteuning voor het opslaan van een bibliotheek als een sjabloon met een documentenset. Wanneer er een nieuwe bibliotheek wordt gemaakt met een sjabloon die een documentenset bevat, kunnen er fouten optreden.
Een lijstsjabloon gebruiken in SharePoint
U kunt nieuwe lijsten maken door opgeslagen lijstsjablonen net als elke andere sjabloon te gebruiken. Lijstsjablonen worden opgeslagen in de galerie met sjablonen en worden met andere apps en sjablonen weergegeven.
Zie een lijst maken in SharePointvoor meer informatie over het gebruik van lijstsjablonen of lijst-apps.










