Lijsten kunnen verschillende lijstitems bevatten, zoals contactpersonen, agenda's, aankondigingen en het bijhouden van problemen. De lijst kan ook de volgende items bevatten: Tekst, Getal, Keuze, Valuta, Datum en tijd, Opzoek,Ja/Nee en Berekende kolommen.
U kunt lijsten maken in Microsoft SharePoint, de app Lijsten in Microsoft 365 of Teams. Leer aan de slag te gaan met Lijsten in Microsoft Teams.
U kunt ook bestanden toevoegen aan een lijstitem om extra informatie op te geven, zoals een spreadsheet met aantallen of een document met achtergrondinformatie.
Opmerking: Als u lijstitems wilt toevoegen, bewerken of verwijderen, moet u bewerkingsmachtigingen hebben. Als u geen opties ziet voor het toevoegen of bewerken van lijstitems, neem dan contact op met SharePoint beheerder. Als u een volledige lijst wilt verwijderen, zie Een lijst verwijderen in SharePoint.
Een item aan een lijst toevoegen
Er zijn twee manieren om een item toe te voegen aan een lijst: enkele items in de lijstweergave of meerdere items in de rasterweergave (voorheen 'Snel bewerken' genoemd). In de volgende stappen wordt de moderne Microsoft 365 gebruikt.
-
Ga naar de site die de lijst bevat waaraan u een item wilt toevoegen.
-
Selecteer boven de lijst de koppeling + Nieuw of + Nieuw item om het venster Nieuw item te openen.
Opmerking: Het uiterlijk en de navigatie van een site kunnen aanzienlijk zijn gewijzigd. Neem contact op met de beheerder als u een optie niet kunt vinden, zoals een opdracht, knop of koppeling.
-
Geef de gegevens voor het lijstitem op.
-
Opmerking: U moet gegevens invoeren in een kolom (veld) met een sterretje * er naast.
-
Als u een bestand of bestanden wilt toevoegen aan het lijstitem, selecteert u in het venster Nieuw item de optie Bijlagen toevoegen enselecteert u het bestand. Houd de toets Ctrl ingedrukt als u bestanden selecteert om toe te voegen.
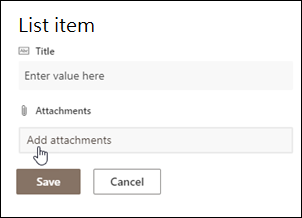
Selecteer Openen en selecteer ok. Als de opdracht Bijlagen toevoegen niet beschikbaar is, worden bijlagen niet ondersteund in de lijst.
-
-
Kies Opslaan.
-
Ga naar de site die de lijst bevat waaraan u een item wilt toevoegen.
-
Selecteer bewerken in de rasterweergave boven aan de lijst.
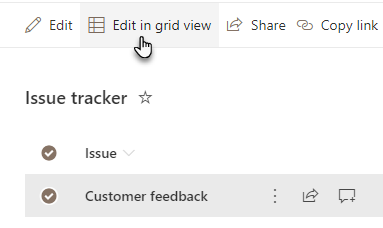
-
Geef de gegevens voor het lijstitem op.
Voor kolommen waarvoor informatie is vereist, wordt er een foutdialoogvenster weergegeven als u niets typt.
Belangrijk: U kunt een bestand niet toevoegen aan meerdere lijstitems wanneer u Bewerken in de rasterweergave gebruikt.
-
Voer een van de volgende handelingen uit:
-
Wanneer u klaar bent met het invoeren van de gegevens, selecteert u Rasterweergave afsluiten.
-
Als u een item wilt verwijderen, selecteert u de cirkel links van het item en selecteert u Vervolgens Verwijderen op de opdrachtbalk.
-
Net zoals met het toevoegen van items, kunt u op twee manieren een item in een lijst bewerken. U kunt een item bewerken in de lijstweergave, de standaardmethode, of u kunt meerdere items bewerken in de rasterweergave Bewerken.
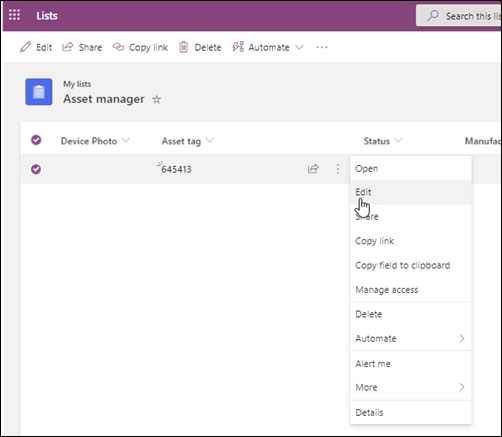
-
Ga naar de site die de lijst bevat waar u een item wilt bewerken.
-
Selecteer de naam of titel van de lijst.
-
Selecteer de cirkel naast het item dat u wilt bewerken, klik met de rechtermuisknop en selecteer vervolgens in de vervolgkeuzepagina.
-
Als u meerdere items wilt bewerken, selecteert u de cirkel voor beide items.
-
-
Bewerk in het lijstitem de gegevens die u wilt wijzigen.
-
Klik op Opslaan.
-
Ga naar de site die de lijst bevat waaraan u een item wilt toevoegen.
-
Selecteer bewerken in de rasterweergave boven aan de lijst.
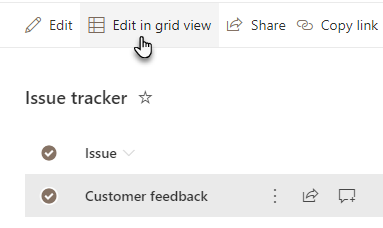
U kunt ook het tabblad Lijst selecteren en vervolgens Bewerken in de rasterweergave selecteren.
-
Bewerk itemgegevens op dezelfde manier als op een werkblad.
Belangrijk: U kunt een bestand niet toevoegen aan meerdere lijstitems bij het bewerken in de rasterweergave.
-
Wanneer u klaar bent met het bewerken van de gegevens, selecteert u Rasterweergave afsluiten.
-
Ga naar de site die de lijst bevat waar u een item wilt bewerken.
-
Selecteer de naam of titel van de lijst.
-
Selecteer de cirkel naast het item dat u wilt bewerken en selecteer bewerken in de vervolgkeuzekeuze.Als u de weergave Snel bewerken hebt, selecteert u de cirkel naast een item.
-
Selecteer Bijlagen toevoegenen selecteer het bestand. Houd de toets Ctrl ingedrukt als u bestanden selecteert om toe te voegen.
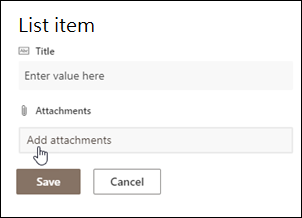
Selecteer Openen en selecteer ok. Als de opdracht Bijlagen toevoegen niet beschikbaar is, worden bijlagen niet ondersteund in de lijst.
-
Als u een bijlage uit een lijstitem wilt verwijderen, selecteert u Item bewerken. Selecteer verwijderen in de sectie Bijlagen op het formulier naast de bijlage die u wilt verwijderen.
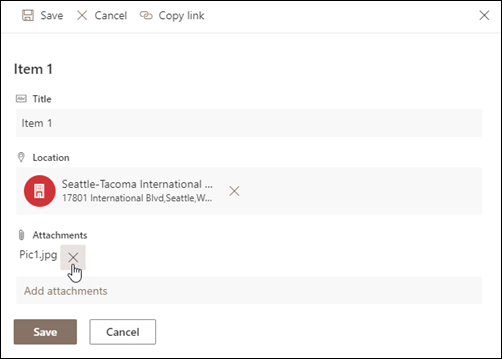
-
Kies Opslaan.
Let op: Het verwijderen van items kan permanent zijn en het is mogelijk dat u de items niet kunt terughalen. Overweeg items te verplaatsen of archiveren in plaats van verwijderen. Afhankelijk van de configuratie van uw site is het mogelijk dat u de items en de inhoud ervan kunt terughalen vanuit de Prullenbak. Zie Verwijderde items terugzetten in de Prullenbak van site voor meer informatie.
-
Navigeer naar de site die de lijst bevat waaruit u de items wilt verwijderen.
-
Selecteer de titel van de lijst waarin u wilt werken.
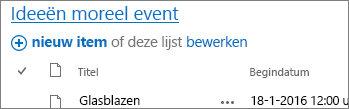
Opmerking: Het uiterlijk en de navigatie van een site kunnen aanzienlijk zijn gewijzigd. Neem contact op met de beheerder of uw manager als u een optie niet kunt vinden, zoals een opdracht, knop of koppeling.
-
U kunt een of meer items tegelijk selecteren die u wilt verwijderen. Selecteer het vinkje links van de items die u wilt verwijderen en selecteer item verwijderen in de sectie Beheren van het tabblad Items.
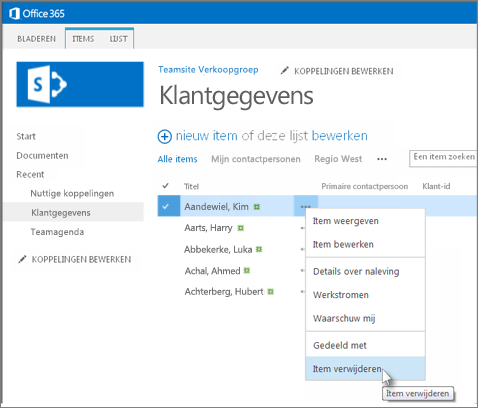
Zie Een kolom maken in een lijst of bibliotheek als u kolommen wilt toevoegen aan lijsten.
Zie Een kolom in een lijst of bibliotheek verwijderen als u kolommen uit lijsten wilt verwijderen.
Weergaven kunnen verschillende kolommen weergeven, zodat u kolommen kunt verbergen zonder te verwijderen. Zie Een weergave van een lijst of bibliotheek maken, wijzigen of verwijderenvoor meer informatie.










