U kunt de details in een lijstitem eenvoudig wijzigen.
Er zijn twee manieren om een item in een lijst te bewerken. De standaardmethode bestaat uit het bewerken van één item in een lijstweergave. U kunt ook nog productiever zijn en verschillende items bewerken in de rasterweergave. Houd er rekening mee dat u machtigingen op niveau Bijdragen of hoger nodig hebt om items te bewerken.

Opmerking: Ziet uw scherm er anders uit dan de voorbeelden hier? De beheerder heeft mogelijk een klassieke ervaringsset in de lijst of u gebruikt een eerdere versie. Zie Lijstitems toevoegen, bewerken of verwijderen als dit het geval is. Als u een lijsteigenaar, site-eigenaar of beheerder bent, raadpleegt u De standaardervaring voor lijsten of documentbibliotheken wijzigen van nieuw naar klassiek voor de stappen die u moet nemen om de standaardervaring in te stellen.
Eén item bewerken in de lijstweergave
-
Open de lijst die u wilt bewerken.
-
Selecteer het item en klik op de opdrachtbalk van de lijst op Bewerken

-
Geef de gegevens voor het lijstitem op.
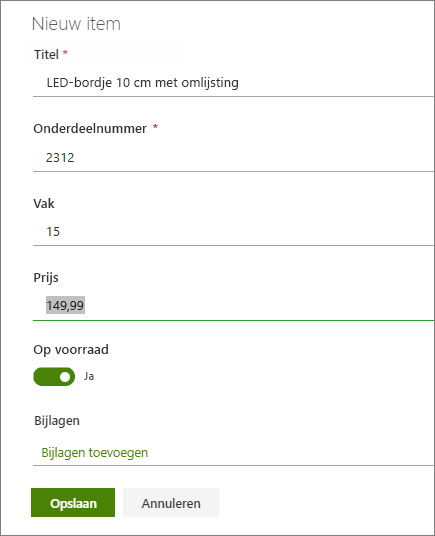
Mogelijk ziet u een aangepast formulier in plaats van het standaardlijstformulier. Neem voor meer informatie contact op met de eigenaar van de site of lijst.
Belangrijk: Het invoeren van gegevens is verplicht als er naast het kolomlabel een sterretje * staat.
-
Voor items met bijlagen voert u een of meer van de volgende handelingen uit:
-
Als u een of meer bestanden aan het lijstitem wilt toevoegen, klikt u op Bijlagen toevoegen, zoekt u het bestand en klikt u vervolgens op Openen. Houd de toets Ctrl ingedrukt als u bestanden selecteert om toe te voegen.
-
Als u een bijlage wilt verwijderen, klikt u op de X naast de bestandsnaam.
Als de opdracht Bijlagen toevoegen niet beschikbaar is, worden bijlagen niet ondersteund in de lijst.
-
-
Klik op Opslaan.
Nadat u de lijst hebt geopend, selecteert u een item en klikt u op de opdrachtbalk op de knop Info 
Verschillende items in de rasterweergave bewerken
-
Open de lijst die u wilt bewerken.
-
Klik op de opdrachtbalk van de lijst op Bewerken in de rasterweergave.
-
Geef de gegevens voor elk lijstitem op.
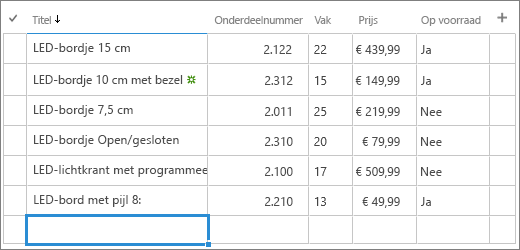
Belangrijk: Het invoeren van gegevens is verplicht als er naast het kolomlabel een sterretje * staat. U kunt een bestand niet toevoegen aan een lijstitem in de rasterweergave Bewerken.
-
Wanneer u klaar bent met het bewerken van de gegevens, klikt u op Rasterweergave afsluiten.
Hoe kan het beter?
Was dit artikel nuttig? Als dat het geval is, laat het ons dan weten onder aan deze pagina. Als het artikel niet nuttig was, horen we graag van u wat er niet duidelijk was of wat er ontbrak. Wij gebruiken uw feedback om de feiten te controleren, informatie toe te voegen en dit artikel bij te werken.
U kunt lijstitems één voor één bewerken.
-
Open de lijst die u wilt bewerken.
-
Tik op het item dat u wilt bewerken.
-
Voer onder Item bewerken de gegevens in die u wilt toevoegen.
-
Tik op Opslaan.
Wanneer u een item toevoegt, kunt u gegevens invoeren of selecteren uit vooraf gedefinieerde waarden. U kunt ook een bijlage toevoegen aan een lijstitem, een afbeelding uploaden of een bestand bijvoegen (zoals een PDF-bestand, een foto of een video vanaf uw apparaat of van OneDrive of SharePoint).
U kunt lijstitems één voor één bewerken.
-
Open de lijst die u wilt bewerken.
-
Tik op het item dat u wilt bewerken.
-
Voer onder Item bewerken de gegevens in die u wilt toevoegen.
-
Tik op Opslaan.
Wanneer u een item toevoegt, kunt u gegevens invoeren of selecteren uit vooraf gedefinieerde waarden. U kunt ook een bijlage toevoegen aan een lijstitem, een afbeelding uploaden of een bestand bijvoegen (zoals een PDF-bestand, een foto of een video vanaf uw apparaat of van OneDrive of SharePoint).










