Opmerking: De taak van dit artikel is volbracht, het wordt binnenkort teruggetrokken. We verwijderen bij ons bekende koppelingen om te voorkomen dat er problemen ontstaan in de trant van 'Pagina niet gevonden'. Als u koppelingen naar deze links hebt gemaakt, kunt u deze verwijderen. Zo zorgen we samen voor een verbonden internet.
U kunt het lettertype en de tekenafstand (ook wel afspatiëring genoemd) wijzigen in de groep Lettertype op het tabblad Start. In deze afbeelding ziet u de functies die beschikbaar zijn in de groep lettertype :
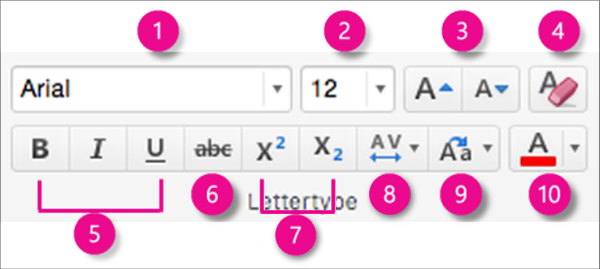
1. tekenstijl. Klik op de pijl om te bladeren en een stijl te selecteren.
2. tekengrootte. Klik op de pijl om een tekengrootte te kiezen. U kunt ook het getal in het vak selecteren, een nieuwe waarde in voeren en op Enter drukken.
3. de tekengrootte vergroten of verkleinen. Klik op Grotere tekengrootte of Kleinere tekengrootte om stapsgewijs de grootte van de geselecteerde tekst te wijzigen.
4. alle opmaak wissen. Klik op deze knop om de standaardopmaak van de geselecteerde tekst te herstellen.
5. Vet, cursief en onderstrepen. Klik op Vet, Cursief of Onderstrepen om deze opmaak toe te passen op geselecteerde tekst.
6. doorhalen. Klik op deze knop om de geselecteerde tekst door te strepen.
7. Superscript en subscript. Klik op deze knop om de geselecteerde tekst kleiner te maken en iets boven (superscript) of onder (subscript) de normale tekstregel te plaatsen.
8. Tekenafstand (afspatiëren). Klik op het pijltje om de afstand tussen de tekens te kiezen. Klik op Meer afstand om de tekenafstand beter aan te passen.
9. Hoofdlettergebruik. Klik op de pijl om het hoofdlettergebruik voor de geselecteerde tekst te wijzigen. Kies uit: Als in een zin, kleine letters, HOOFDLETTERS, Alles met Beginhoofdletter en oMKERING lETTERS.
10. Tekstkleur. Klik op de pijl om een tekstkleur te selecteren. Klik op Meer kleuren voor geavanceerde kleuropties.
Opmerking: Als u de tekenopmaak op alle dia's in één keer of op bepaalde dia-indelingen wilt wijzigen, kunt u een diamodel aanpassen of een dia-indeling bewerken.
Gerelateerde informatie
Tekstopmaak wissen op een dia in PowerPoint voor Mac
Werken met lijsten met opsommingstekens en genummerde lijsten in PowerPoint
Tekst opmaken als superscript of subscript in PowerPoint voor Mac










