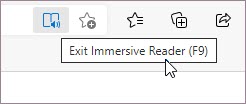Microsoft Edge-functies zijn bedoeld om het web toegankelijker en inclusievere te maken voor iedereen. Insluitende lezer is een ingebouwd hulpprogramma waarmee lezers kunnen aanpassen hoe ze online lezen voor een eenvoudigere, toegankelijkere ervaring die aan uw behoeften voldoet. Insluitende lezer in Microsoft Edge vereenvoudigt de indeling van tekst en afbeeldingen en biedt geweldige leer- en toegankelijkheidshulpmiddelen, zoals Hardop voorlezen, Tekstvoorkeuren, Grammaticahulpmiddelen en meer. U kunt definities ook snel opzoeken met behulp van een inlinewoordenlijst en de tekst in andere talen vertalen.
Insluitende lezer invoeren
Als u de leesmodus wilt openen, gaat u naar de website die u wilt lezen in Microsoft Edge en selecteert u Insluitende lezer invoeren in de adresbalk.
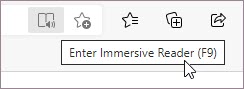
Mogelijk ziet u Insluitende lezer niet in de adresbalk op alle pagina's, maar dat betekent niet dat de pagina niet kan worden geopend in Insluitende lezer. De webpagina is mogelijk geen artikel of bepaalde inhoud ontbreekt wanneer deze wordt geopend in de leesweergave. Als u de pagina nog steeds wilt openen in de leesweergave, maar insluitende lezer niet ziet 
-
Voeg het voorvoegsel Read: toe aan de URL in de adresbalk en druk op Enter.
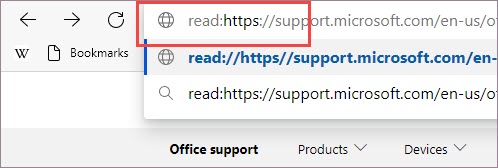
Opmerking: Als u pagina's wilt openen met een HTTP-voorvoegsel in Insluitende lezer, moet u read:http:// toevoegen aan de adresbalk, omdat microsoft Edge geen http:// in de adresbalk weergeeft.
-
Selecteer de tekst die u wilt lezen, klik met de rechtermuisknop en selecteer Insluitende lezer openen in het contextmenu.
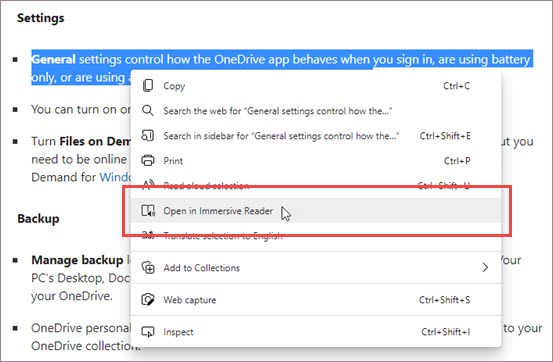
Insluitende lezer afsluiten
Wanneer u klaar bent met het lezen van tekst, kunt u Insluitende lezer afsluiten door Insluitende lezer afsluiten te selecteren op de adresbalk of door de sneltoets F9 te gebruiken.