Wanneer u een bericht in de berichtenlijst selecteert, kunt u in het leesvenster het bericht bekijken en diverse bestandsbijlagen openen. U kunt aanpassen hoe het leesvenster werkt en wordt weergegeven of u kunt het uitschakelen.
Naast het gebruik van het leesvenster om uw berichten snel te scannen, kunt u ook een voorbeeld bekijken van de eerste paar regels berichten in uw berichtenlijst en kunt u lange berichten opsplitsen door het berichtenvenster te splitsen.
Het leesvenster inschakelen, uitschakelen of verplaatsen
Het leesvenster is standaard ingeschakeld. Voer een van de volgende handelingen uit:
-
Het leesvenster uitschakelen: Selecteer op het tabblad Beeld in de groep Indeling de optie Leesvenster en selecteer vervolgens Uit.
-
Het leesvenster inschakelen of verplaatsen: Selecteer op het tabblad Beeld in de groep Indeling de optie Leesvenster en selecteer vervolgens Rechts of Onder.
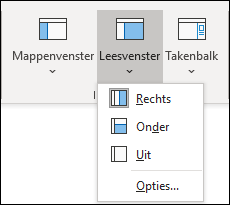
Als u de optie Uit kiest, wordt het leesvenster alleen gesloten voor de actieve map. Als u het leesvenster snel wilt uitschakelen voor meerdere mappen, selecteert u op het tabblad Weergavede optie Weergave wijzigen > Huidige weergave toepassen op andere e-mailmappen en kiest u mappen in het dialoogvenster Weergave toepassen .
-
Selecteer op het tabblad Beeld in de groep Indeling de optie Leesvenster en selecteer vervolgens Opties.
-
Als u deze functie wilt inschakelen, schakelt u het selectievakje Berichten markeren als gelezen wanneer ze zijn bekeken in het leesvenster in en voert u een getal in het vak Wacht n seconden voordat een item als gelezen wordt gemarkeerd in.
Als u deze functie wilt uitschakelen, schakelt u het selectievakje Berichten markeren als gelezen wanneer ze zijn bekeken in het leesvenster uit.
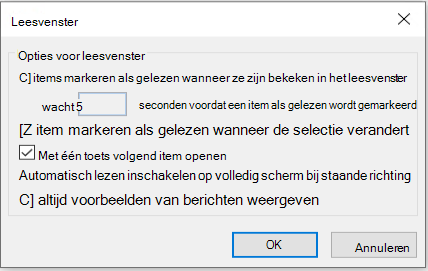
Als u 'Altijd voorbeeld van berichten' inschakelt, wordt het meest recente bericht weergegeven in het leesvenster wanneer u naar een andere map navigeert.
Als deze functie is uitgeschakeld, ziet u de eerste keer dat u na het starten van Outlook naar een map navigeert'Selecteer een item dat u wilt lezen' in het navigatiedeelvenster.
Altijd voorbeeld van berichten is standaard uitgeschakeld, maar u kunt dit op elk gewenst moment in- of uitschakelen.
-
Selecteer op het tabblad Beeld in de groep Indeling de optie Leesvenster en selecteer vervolgens Opties.
-
Schakel het selectievakje Altijd voorbeeld van berichten in of uit.
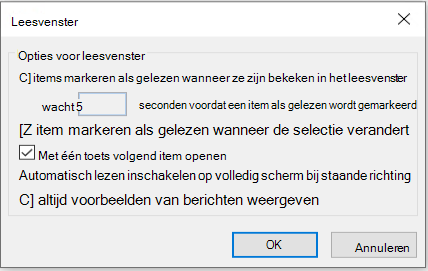
Met Met één toets volgend item openen kunt u snel door de berichten in het leesvenster navigeren. Telkens wanneer u op de spatiebalk drukt, schuift de inhoud van het leesvenster één pagina naar beneden. Aan het einde van het item wordt het volgende ongelezen item in de berichtenlijst weergegeven.
Met één toets volgend item openen is standaard ingeschakeld, maar u kunt de optie op elk gewenst moment in- of uitschakelen.
-
Selecteer op het tabblad Beeld in de groep Indeling de optie Leesvenster en selecteer vervolgens Opties.
-
Schakel het selectievakje Met één toets volgend item openen in of uit.
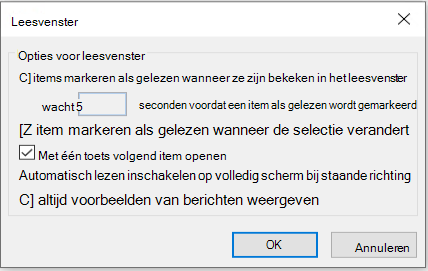
U kunt een permanent standaardzoomniveau instellen. Dit zijn de gedetailleerde stappen:
-
Dubbelklik in uw Postvak IN op een bericht om het te openen in een zelfstandig berichtvenster.
-
Selecteer rechts op het lint

(Als u Zoomen niet ziet, selecteert u het beletselteken 'meer opdrachten' aan de rechterkant en selecteert u vervolgens Zoomen.)
-
Stel in het dialoogvenster het gewenste percentage in.
-
Selecteer Mijn voorkeur onthouden en selecteer vervolgens OK.
Er zijn ook twee manieren om het zoomniveau in het leesvenster van Microsoft Outlook tijdelijk te verhogen of te verlagen. Voer een van de volgende handelingen uit:
-
Gebruik het besturingselement voor in- en uitzoomen onder aan het venster van Outlook.

-
Als u een muis met een wieltje gebruikt, klikt u in het leesvenster, drukt u op Ctrl en rolt u het schuifwiel. Als u het wiel van u wegdraait, wordt de inhoud groter en wordt het wiel naar u toe geschoven, waardoor de inhoud kleiner wordt.
Opmerking: De zoom is alleen van invloed op het huidige item in het leesvenster. Wanneer u een ander item of een andere map selecteert, keert het leesvenster terug naar de standaardzoom van 100 procent.
Voor een manier om uw postvak IN snel door te nemen, kunt u proberen Voorbeeld van bericht proberen. Hiermee kunt u kiezen om één of drie regels van elk bericht in de berichtenlijst weer te geven, samen met de naam van de afzender en de onderwerpregel.
Selecteer op het tabblad Beeldde optie Voorbeeld van bericht en kies vervolgens een optie.
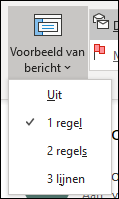
In een bericht dat u leest of opstelt, kunt u het venster horizontaal splitsen in twee deelvensters. Op die manier kunt u door elk deelvenster afzonderlijk scrollen, zodat u twee delen van een bericht kunt bekijken dat u anders niet op één scherm tegelijk zou kunnen zien.
-
Open het bericht in zijn eigen venster.
-
Druk op Ctrl+Alt+S en klik op de plaats waar u de horizontale splitsing wenst.
-
Sleep de splitsbalk naar de gewenste plaats. U kunt schuiven door de inhoud van het deelvenster zonder dat de inhoud van het andere deelvenster meeschuift.
Als u terug wilt gaan naar de weergave met één berichtvenster, sleept u de splitsbalk naar de boven- of onderzijde van het venster. U kunt ook nogmaals op Ctrl+Alt+S drukken om de gesplitste weergave uit te schakelen.










