Insluitende lezer in Microsoft Edge vereenvoudigt webpagina-indelingen, verwijdert onbelangrijke e-mail en helpt u bij het aanpassen van uw leeservaring in Windows 10 en Windows 11. Er zijn ook veel geweldige leer- en toegankelijkheidsprogramma's in Microsoft EdgeInsluitende lezer die kunnen helpen het leesbegrip te verbeteren en het leren te verbeteren.
Insluitende lezer is oorspronkelijk ontworpen om te voldoen aan de behoeften van lezers met dyslexie en dysgrafie. Iedereen die het lezen op zijn apparaat eenvoudiger wil maken, kan echter profiteren van deze tool.
De lezermodus in Insluitende lezer
Als u de lezermodus in Insluitende lezer opent, wordt de pagina die u gebruikt, vereenvoudigd door storende pop-ups en knoppen te verbergen, zodat u alleen de belangrijke onderdelen hebt: tekstuele en visuele inhoud. Zodra u de lezermodus hebt geopend, kunt u beginnen met het gebruik van hulpprogramma's zoals Hardop voorlezen, Tekstvoorkeuren, Grammaticahulpmiddelen en Leesvoorkeuren.
Als u de lezermodus wilt openen, gebruikt u Microsoft Edge om een website te bezoeken die u wilt lezen. Selecteer Insluitende lezer invoeren in de adresbalk of gebruik de sneltoets F9.
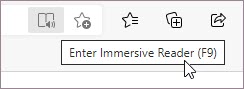
Als u Insluitende lezer wilt afsluiten, selecteert u Insluitende lezer afsluiten op de adresbalk of gebruikt u de sneltoets F9.
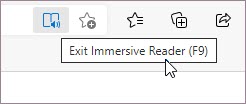
Ga naar De leesweergave van Enter met Insluitende lezer in Microsoft Edge voor meer informatie.
Tip: Als u het pictogram Insluitende lezer niet ziet in de adresbalk, kunt u de tekst nog steeds weergeven in Insluitende lezer. Selecteer de tekst die u wilt lezen, klik met de rechtermuisknop en selecteer Openen in Insluitende lezer in het contextmenu.
Hardop voorlezen in Microsoft Edge
Hardop voorlezen is een eenvoudig maar krachtig hulpmiddel dat de tekst van een webpagina hoorbaar voorleest.
Als u wilt beginnen, selecteert u Hardop voorlezen op de werkbalk Insluitende lezer. Boven aan de pagina wordt een lintwerkbalk weergegeven nadat u Hardop voorlezen hebt gestart. De werkbalk bevat knoppen om audio af te spelen, naar de volgende of vorige alinea te gaan en spraakopties aan te passen. Met spraakopties kunt u de stem van de lezer wijzigen en het leestempo vertragen of versnellen.
Als u wilt stoppen met luisteren, selecteert u de knop Onderbreken of de X om Hardop voorlezen te sluiten.
Tip: Een andere manier om Hardop voorlezen te openen, is door Instellingen en meer > Hardop voorlezen te selecteren.
Tekstvoorkeuren in Insluitende lezer
Kies uit een groot aantal tekst- en kleuropties, zoals tekstgrootte, tekstafstand en paginathema's om uw ervaring in Insluitende lezer te verbeteren.
Zoek deze instellingen in Tekstvoorkeuren op de Insluitende lezer werkbalk.
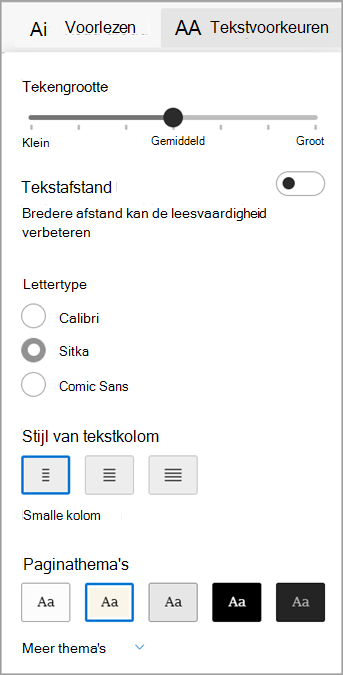
-
Tekstgrootte:Verplaats de schuifregelaar onder het label Tekstgrootte naar rechts om de tekst groter te maken. naar links verplaatsen om de tekst kleiner te maken.
-
Tekstafstand: Schakel Tekstafstand in om de afstand tussen tekstregels te vergroten.
-
Stijl van tekstkolom: Pas aan hoe breed de tekstkolom van uw pagina zich verspreidt.
-
Paginathema's: Kies uit een verscheidenheid aan paginathema's en kleuropties, waaronder thema's die zijn geïnspireerd op Irlen Spectral Filters voor mensen met irlen syndroom. Selecteer Meer thema's om alle beschikbare thema's weer te geven.
Grammaticahulpmiddelen in Insluitende lezer
Grammaticahulpmiddelen helpen het leesbegrip te verbeteren door woorden op te splitsen in lettergrepen en zelfstandige naamwoorden, werkwoorden en bijvoeglijke naamwoorden te markeren.
Als u grammaticahulpprogramma's wilt openen, selecteert u Grammaticahulpprogramma's op de werkbalk Insluitende lezer.
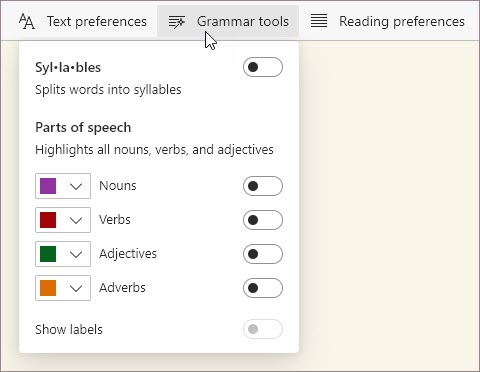
-
Syl·la·bles: Schakel Syl·la·bles in om woorden te delen door kleine puntjes tussen lettergrepen weer te geven.
-
Spraakonderdelen: Schakel onder Spraakonderdelenzelfstandige naamwoorden, werkwoorden, bijvoeglijke naamwoorden of bijwoorden in om elk zelfstandig naamwoord, werkwoord, bijvoeglijk naamwoord of bijvoeglijk naamwoord op de pagina te markeren in een kleur die overeenkomt met de kleur van het label. U kunt markeringskleuren aanpassen en labels inline weergeven door Labels weergeven in te schakelen.
Leesvoorkeuren in Insluitende lezer
In leesvoorkeuren kunt u hulpprogramma's zoals Regelfocus inschakelen om u te richten op het lezen van één, drie of vijf regels tegelijk, de woordenlijst Afbeelding om een visuele weergave van een woord te zien of Vertalen om de taal van de tekst te wijzigen.
U vindt deze hulpprogramma's in leesvoorkeuren op de werkbalk Insluitende lezer.
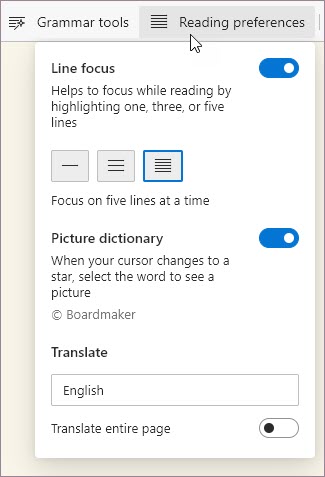
-
Regelfocus:De focus van de regel beperkt de focus van het lezen tot één, drie of vijf regels in Insluitende lezer. Wanneer slechts een deel van de tekst is gemarkeerd, is inhoud gemakkelijker te lezen en te begrijpen.
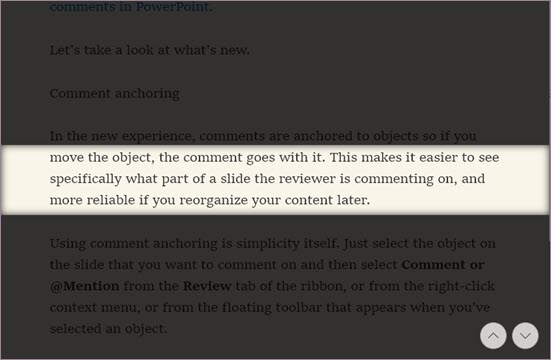
-
Afbeeldingswoordenlijst: Als afbeeldingswoordenlijst is ingeschakeld, kunt u op een willekeurig woord klikken en een afbeelding met betrekking tot de betekenis bekijken.
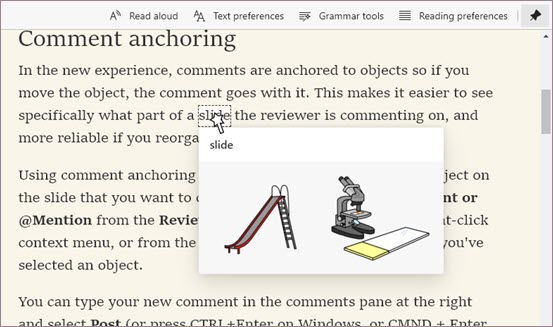
-
Vertalen: Met Vertalen kunt u de taal wijzigen van de tekst die u leest. Selecteer de taal in de lijst en schakel De hele pagina vertalen in.










