Als u een document, een werkmap of een presentatie gaat maken, kunt u ook hyperlinks toevoegen naar andere bestanden waaraan u onlangs hebt gewerkt.
Deze functie is alleen beschikbaar als u een Microsoft 365-abonnementhebt. Als u een Microsoft 365-abonnee bent, controleer dan of u de nieuwste versie van Office hebt.
Ga als volgt te werk om een koppeling naar een recent gebruikte bestand toe te voegen:
-
Zet de cursor op de plek in het bestand waar u de koppeling wilt invoegen.
-
Klik op het tabblad Invoegen op het lint.
-
Klik op de pijl van de vervolgkeuzelijst rechts van Koppeling op het lint. Het is belangrijk om op die pijl te klikken om de galerie met koppelingen te openen, anders wordt het dialoogvenster Hyperlink invoegen geopend.
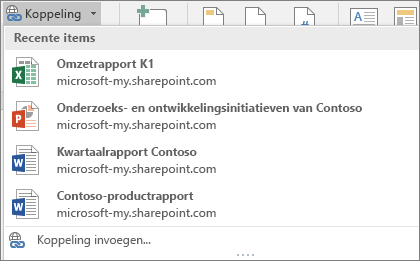
-
Klik in de lijst op het bestand dat u wilt invoegen. Als u het bestand dat u wilt invoegen niet ziet in de lijst, klikt u op Koppeling invoegen onderaan de galerie voor het dialoogvenster Hyperlink invoegen en gaat u naar het gewenste bestand en voegt u het in.
Opmerking: Alleen bestanden die zijn opgeslagen in de cloud worden weergegeven in de galerie met koppelingen.
Wanneer u de koppeling invoegt, wordt de titel van het bestand weergegeven op de positie van de cursor.

Tip: Als u de koppeling wilt toepassen op een stuk aangepaste tekst, typt u de tekst in het bestand, selecteert u de tekst met de muis en gaat u verder vanaf stap 2 hierboven. De geselecteerde tekst wordt gebruikt als hyperlink naar het bijbehorende bestand.
Deze functie is alleen beschikbaar als u een Microsoft 365-abonnementhebt. Als u een Microsoft 365-abonnee bent, controleer dan of u de nieuwste versie van Office hebt.
Ga als volgt te werk om een koppeling naar een recent gebruikte bestand toe te voegen:
-
Zet de cursor op de plek in het bestand waar u de koppeling wilt invoegen.
-
Tik op de pijl Lint weergeven.
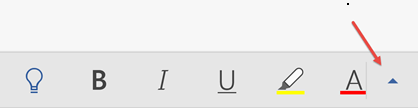
-
Tik op Start om de galerie met tabbladen uit te vouwen en tik vervolgens op Invoegen om naar de opdrachten voor het invoegen van objecten te gaan.
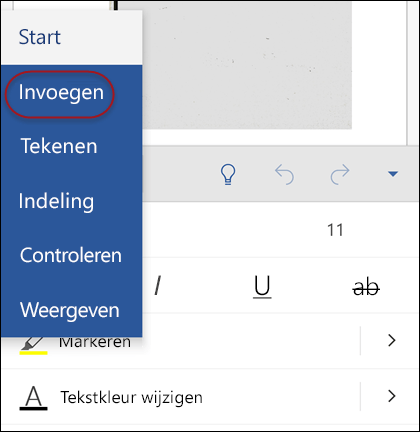
-
Tik op Koppeling om het deelvenster met koppelingen te openen. U ziet een lijst met recent gebruikte Office-bestanden. Misschien moet u iets omlaag schuiven om de sectie Koppeling te vinden in het deelvenster.
Opmerking: In de galerie met koppelingen worden alleen bestanden weergegeven die zijn opgeslagen in OneDrive voor Bedrijven of SharePoint.
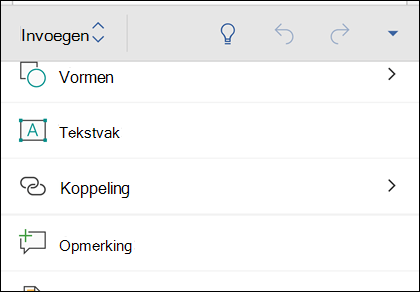
-
Klik in de lijst op het bestand dat u wilt invoegen.
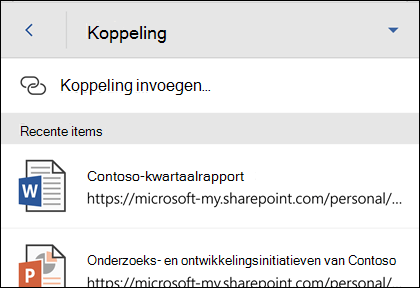
Wanneer u de koppeling invoegt, wordt de titel van het bestand ingevoegd op de positie van de cursor.
Deze functie is alleen beschikbaar als u een Microsoft 365-abonnementhebt. Als u een Microsoft 365-abonnee bent, controleer dan of u de nieuwste versie van Office hebt.
Ga als volgt te werk om een koppeling naar een recent gebruikte bestand toe te voegen:
-
Zet de cursor op de plek in het bestand waar u de koppeling wilt invoegen.
-
Ga naar het tabblad Invoegen op het lint.
-
Tik op Koppeling om het deelvenster met koppelingen te openen. U ziet een lijst met recent gebruikte Office-bestanden. Misschien moet u iets omlaag schuiven om de sectie Koppeling te vinden in het deelvenster.
Opmerking: In de galerie met koppelingen worden alleen bestanden weergegeven die zijn opgeslagen in OneDrive voor Bedrijven of SharePoint.
-
Klik in de lijst op het bestand dat u wilt invoegen.
Zie ook
Hebt u nog steeds een vraag over Office 2016?
Ga naar de Microsoft Answers-community voor vragen en antwoorden die zijn gepost door anderen of om antwoord te krijgen op uw eigen vragen.










