De meeste projecten beginnen hun leven buiten Microsoft Project, vaak als een eenvoudige takenlijst in een ander programma. Wanneer u klaar bent om aan de slag te gaan, kunt u een takenlijst kopiëren in Word, Outlook of PowerPoint en deze in Project plakken zonder de opmaak- of overzichtsstructuur te verliezen. U kunt ook kopiëren en plakken vanuit Project en afbeeldingen kopiëren en plakken in Project.
Een takenlijst kopiëren in Word, Outlook of PowerPoint
Uw baas kan u bijvoorbeeld een conceptplan sturen in Word dat er als volgt uitziet:
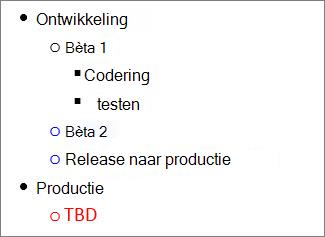
-
Selecteer in Word, Outlook of PowerPoint de takenlijst die u wilt kopiëren naar uw nieuwe project en druk op Ctrl+C.
Opmerking: Zorg ervoor dat u opsommingstekens of tabbladen gebruikt om de relaties tussen taken weer te geven.
-
Selecteer in Project de optie Bestand > Nieuw > Nieuw project om een nieuw project te maken.
-
Selecteer de eerste rij in de kolom Taaknaam .
-
Selecteer Taak > Plakken of druk op Ctrl+V.
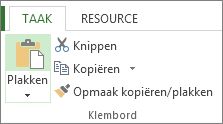
De taken worden weergegeven in Project met hetzelfde lettertype, dezelfde kleur en dezelfde overzichtsstructuur als in Word.
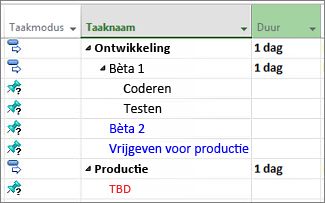
In Project wordt de lijst met opsommingstekens geconverteerd naar overzichtstaken en subtaken, zodat u snel aan de slag kunt met het organiseren van uw project. Vanaf hier zijn er verschillende manieren om te gaan:
-
Voeg duur toe aan de taken. Wanneer u ze in plakt, hebben de subtaken geen duur en worden de overzichtstaken ingesteld op beginnen en eindigen op de huidige datum.
-
Koppel de taken om er afhankelijkheden tussen te maken.
Kopiëren en plakken uit Project
Wilt u een snelle status verzenden? Kopieer gegevens uit Project en plak deze in een Outlook-, Word- of een office-programma. De opmaak die u in Project hebt gemaakt, inclusief de kolomkoppen, wordt meegedeeld.
-
Selecteer in Project de gewenste gegevens in de tabelsectie van een weergave.
-
Klik op Taak > Kopiëren of druk op Ctrl+C.
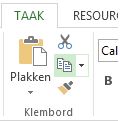
-
Open het andere programma en plak de gegevens. (Klik in de meeste gevallen op Start > Plakken of druk op Ctrl+V.)
Als u plakt in Word of Outlook, kunt u alle mogelijkheden van de hulpmiddelen voor tabellen in Office gebruiken om de tabel op de gewenste manier op te maken. In programma's zoals PowerPoint, Visio en Publisher wordt de tabel een afbeelding die u kunt wijzigen.
Afbeeldingen kopiëren en plakken
Soms hebben uw rapporten meer flair nodig dan een tabel met gegevens biedt. Hoewel u de afbeeldingen niet kunt kopiëren en plakken in een Gantt-diagram, netwerkdiagram of agenda, biedt Project wel verschillende manieren om visuele informatie uit uw plan te delen:
-
Een tijdlijn tekenen Voeg een tijdlijn met projectmarkeringen toe aan een weergave en plaats deze vervolgens in een statusrapport, stuur het per e-mail naar uw team of voeg deze toe aan een PowerPoint-dia.
-
Een OfficeArt-rapport gebruiken U kunt Project gebruiken om levendige rapporten te maken , inclusief grafieken, tabellen en koppelingen, van alle projectgegevens die u maar wilt.
-
Een PDF maken Pas de weergave aan zodat u de onderdelen ziet die u wilt delen en sla het project vervolgens op als een PDF-bestand.
-
Kopiëren als afbeeldingSelecteerTaak > Kopiëren > Afbeelding kopiëren en kies vervolgens uw instellingen om een GIF-afbeelding te maken die u in andere programma's kunt gebruiken.










