Opmerking: We willen u graag zo snel mogelijk de meest recente Help-inhoud in uw eigen taal bieden. Deze pagina is automatisch vertaald en kan grammaticale fouten of onnauwkeurigheden bevatten. Wij hopen dat deze inhoud nuttig voor u is. Kunt u ons onder aan deze pagina laten weten of de informatie nuttig voor u was? Hier is het Engelstalige artikel ter referentie.
30-8-2012 07.16 uur
Sean Wallbridge en Jarrod Ferguson van itgroove (www.itgroove.net)
Opmerking: Dit artikel maakt deel uit van een verzameling posts van de vier jaar lopende blog Get the Point voor eindgebruikers van SharePoint.
Dit bericht is bedoeld om informatiewerkers die gebruikmaken van SharePoint te helpen bij het creatief en visueel faciliteren van zakelijke processen met SharePoint en InfoPath.
Als voorbeeld nemen we een drukke medische kliniek, waar u een efficiënter systeem wilt implementeren. U kiest voor een kiosk met een aanraakscherm, waarmee patiënten hun eigen informatie direct kunnen invoeren in het intakesysteem. De oplossing die u daarvoor wilt gebruiken, is een in SharePoint geïntegreerd InfoPath-formulier. We zetten de vereisten even op een rijtje.
We moeten rekening houden met:
-
60 patiënten per uur
-
Elke patiënt moet een diagnose krijgen
-
Patiënten met uiteenlopend letsel op verschillende plekken: hoofd, schouders, borst, ellebogen, onderarmen, handen/polsen, buik, dijen, knieën en enkels/voeten
Ons team:
-
10 artsen (1 voor elk van de 10 hierboven genoemde gebieden)
-
Elke specialist kan in 10 minuten een diagnose stellen voor een gemiddelde patiënt met letsel in het gebied waarin de arts is gespecialiseerd
-
In bepaalde omstandigheden kost het de arts 20 minuten om een goede diagnose te stellen
Voorheen werd gewerkt met een receptionist en een eenvoudige wachtrij met patiënten, die op volgorde van binnenkomst werden doorgestuurd naar de eerste arts die vrij kwam. Als elke patiënt wordt doorgestuurd naar de juiste specialist, met 6 patiënten per specialisatiegebied per uur en 10 minuten per patiënt per arts, zijn we 100% efficiënt. Het kan echter gebeuren dat een patiënt een vreemde taal spreekt, en bijvoorbeeld niet weet hoe het betreffende lichaamsdeel heet en hulp nodig heeft bij het aangeven van de klacht. In het oude systeem werden mensen omgeroepen en gingen ze naar de kamer van een arts, en dat was dan hopelijk de juiste specialist. Dit probleem kan worden opgelost met een klikbaar InfoPath-formulier waarop de namen van de lichaamsdelen zijn aangeduid. Begin met een begripvolle introductie die past bij de emotionele toestand van de klant. Geef duidelijk de bedoeling aan. Los vervolgens het probleem op, of toon de patiënt de manier om het zelf op te lossen.
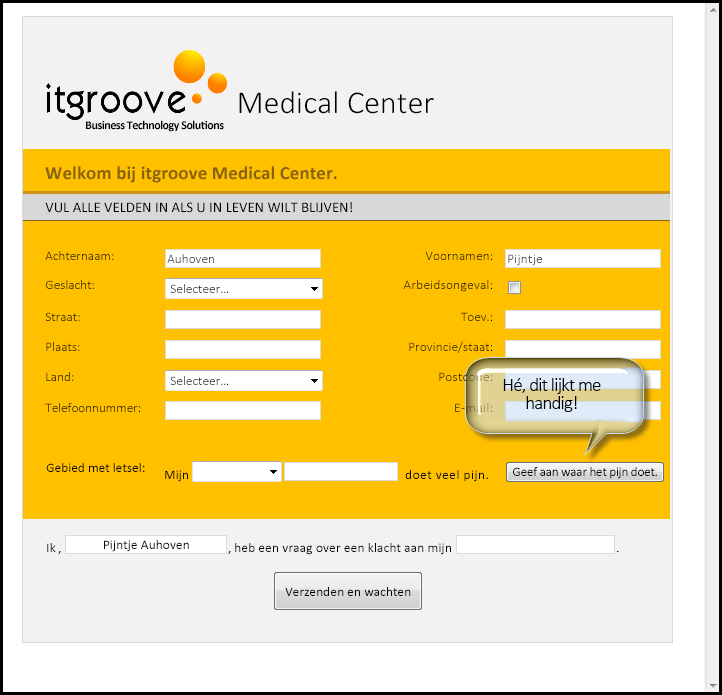
Laten we eens kijken wat er gebeurt wanneer we klikken op Toon ons waar het pijn doet...
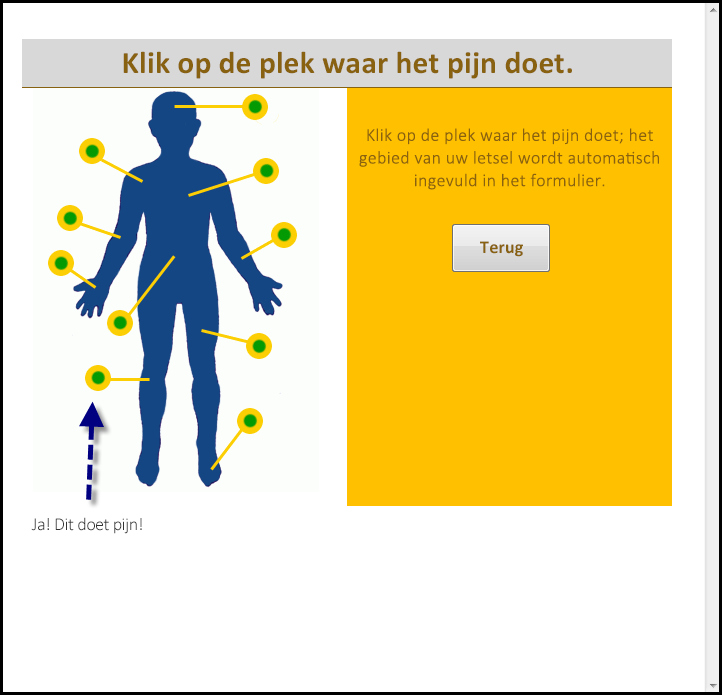
Nu kan de patiënt verdergaan...
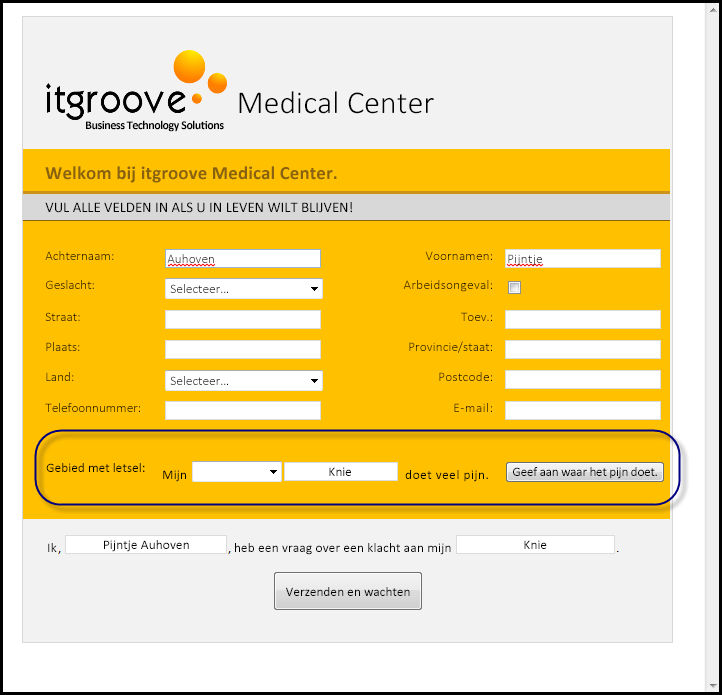
En tenslotte...
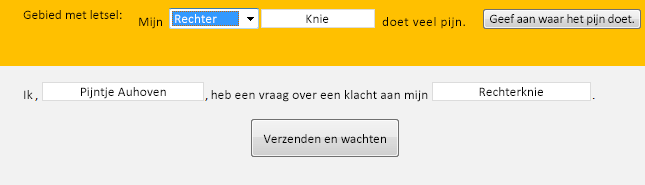
Wanneer de documenten worden ingediend, gaan ze naar een bibliotheek in SharePoint die door alle artsen wordt gebruikt. Met één weergave per lichaamsdeel en één specialist per weergave hebben we een lijst die elke specialist kan weergeven, en die is georganiseerd op volgorde van indienen (als eerste binnen, als eerste geholpen), zodat de arts weet welke patiënt als volgende moet worden opgeroepen uit de wachtkamer.

Voor een algemeen overzicht van hoe u dit kunt instellen, opent u InfoPath.
Bezoek https://msdn.microsoft.com/en-us/office/aa905434.aspx voor informatie over het gebruik van InfoPath
-
Maak een nieuw, leeg InfoPath-formulier.
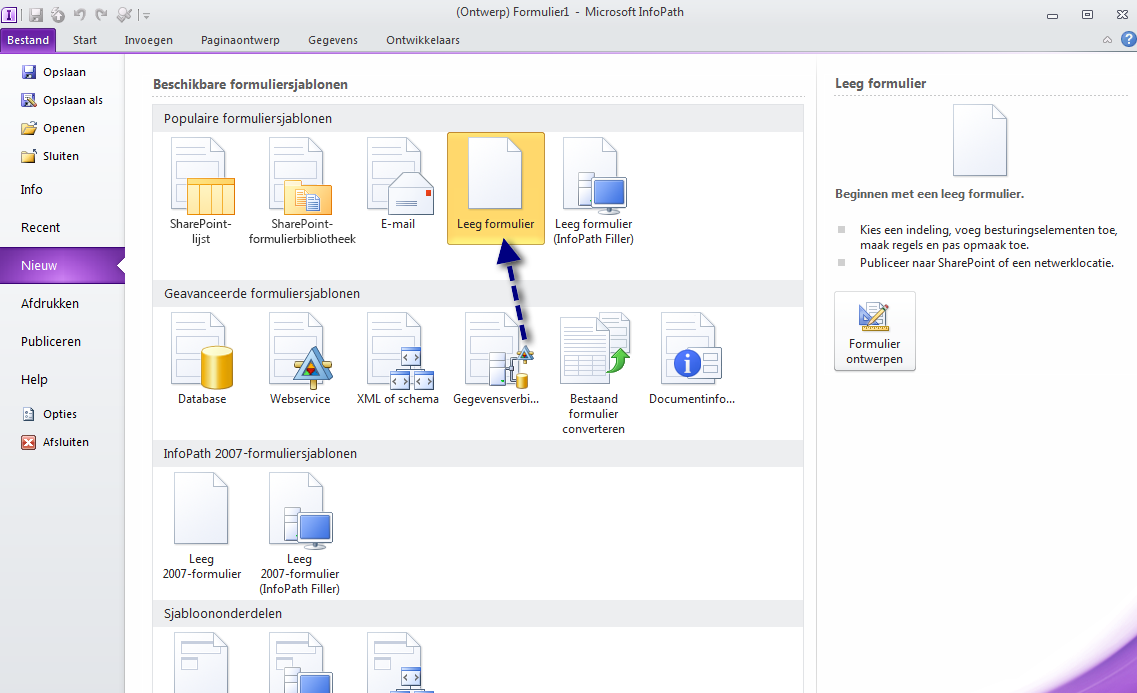
-
Ontwerp uw formulier. Ik heb hiervoor een sjabloon gebruikt met de kleuren oranje en grijs.
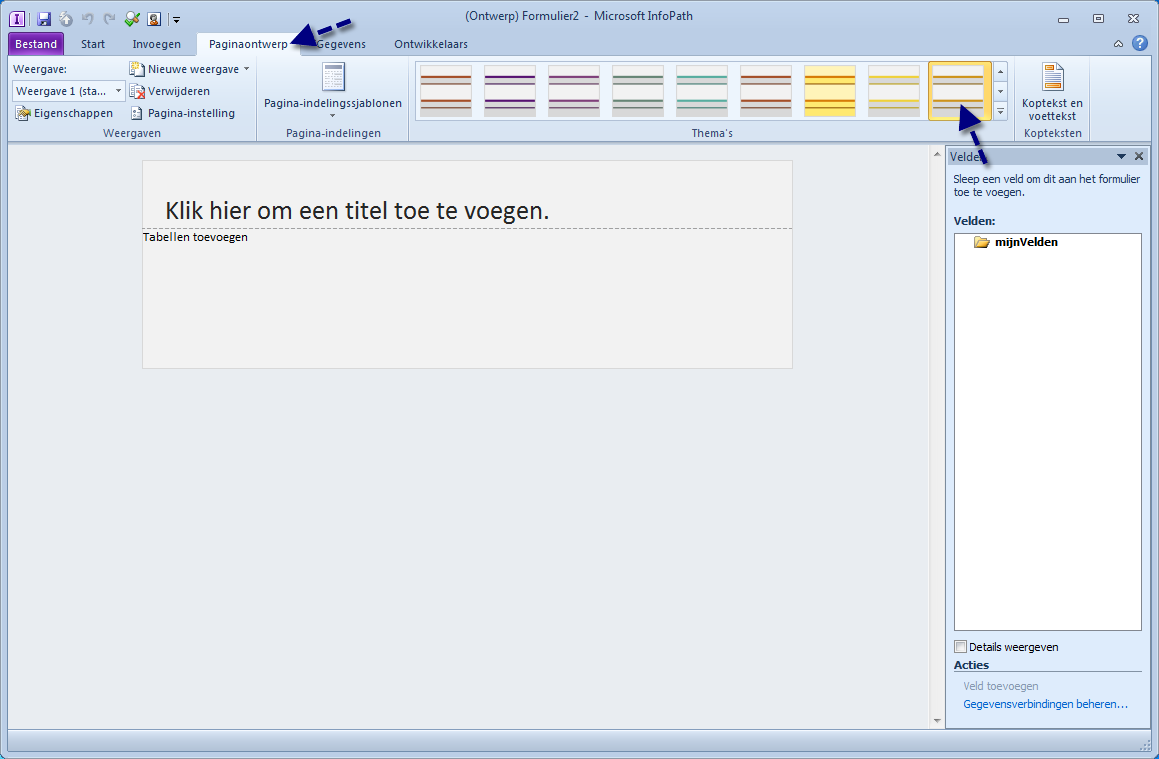
-
Voeg een tabel in (ook hiervoor heb ik een sjabloon gebruikt). Pas deze naar wens aan met arcering, randen, lettertypen enzovoort. Ik probeer het meestal vrij uniform en strak te houden (alleen in het eindproduct heb ik wat meer oranje en een logo toegevoegd). Vul vervolgens de labels en besturingselementen in.
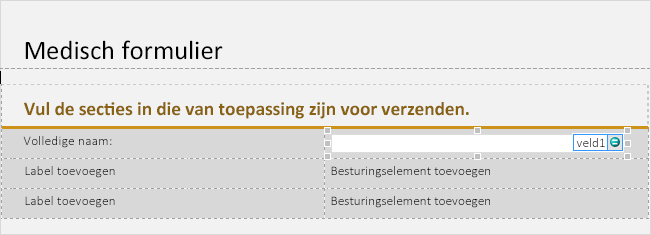
Tip: Geef de velden voor de besturingselementen een duidelijke naam. Dat doet u door naar de Eigenschappen van het veld te gaan.
-
Maak een nieuwe weergave voor de klikbare afbeelding. Ga naar Paginaontwerp, klik op Nieuwe weergave en voer een naam in.
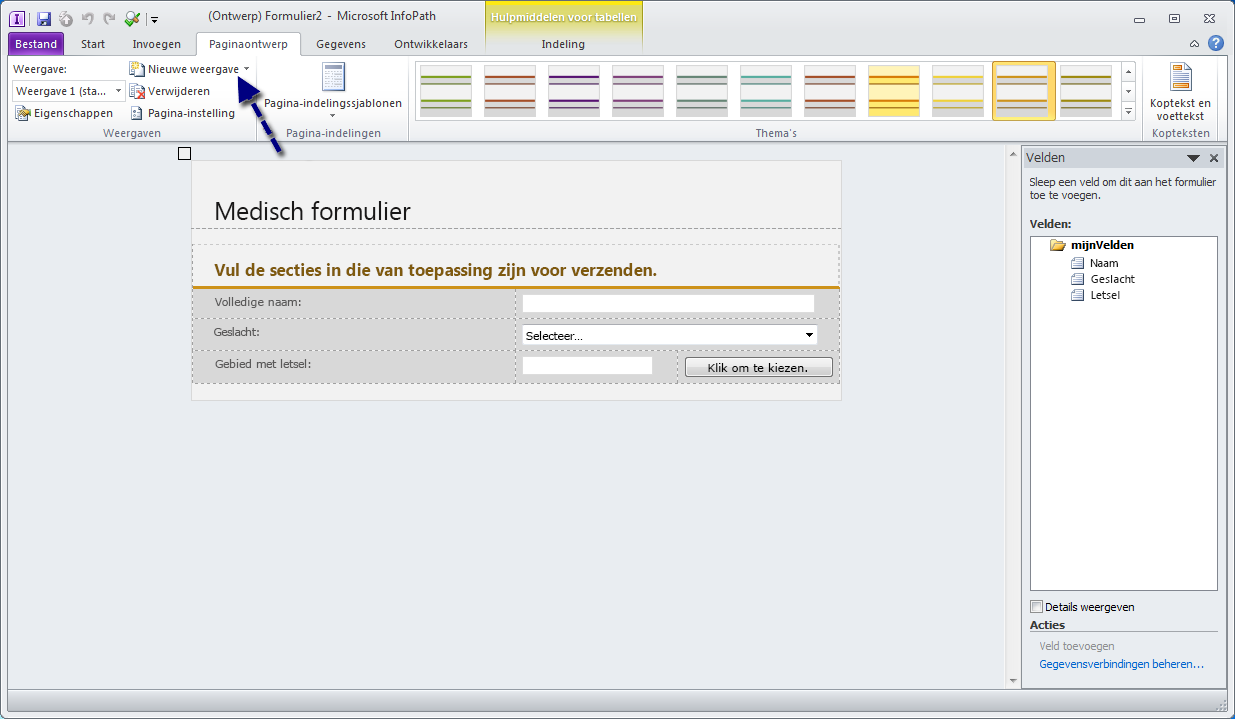
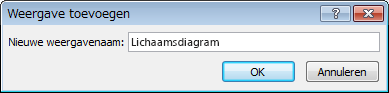
-
Selecteer op het tabblad Paginaontwerp op het lint de optie Pagina-instelling. Selecteer in het venster Eigenschappen van weergave het tabblad Algemeen en schakel het selectievakje 'Een achtergrondafbeelding gebruiken' in Ga naar de afbeelding en klik op Openen.
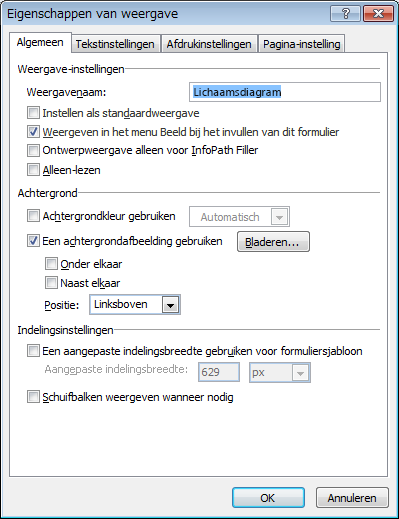
Opmerking: De afbeelding wordt standaard eenmaal weergegeven en is gepositioneerd in de linkerbovenhoek (beide instellingen kunt u wijzigen in Eigenschappen van weergave).
-
Lijn uw formulier uit met de afbeelding. Ik heb Adobe Photoshop gebruikt om een transparante achtergrond te maken rondom de afbeelding, zodat ik een titel boven aan de pagina kan gebruiken. Vervolgens splits ik de tweede rij (grote kolom) in de tabel in twee kolommen, een voor de klikbare afbeelding en een voor al het andere.
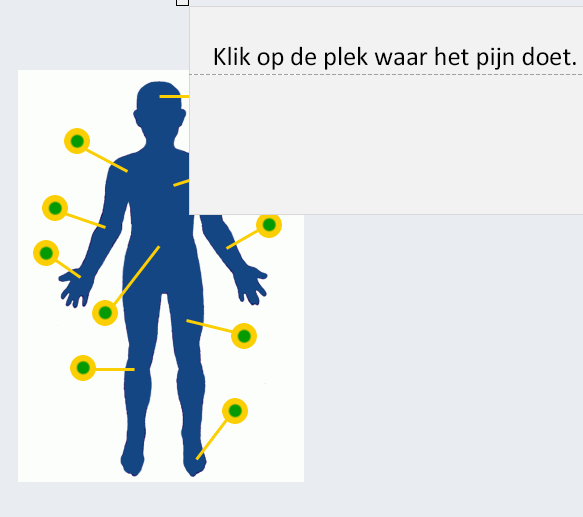
Als u dit wilt wijzigen, opent u de tabeleigenschappen.

Lijn de tabel uit waar nodig (in mijn geval is de tabel links uitgelijnd).
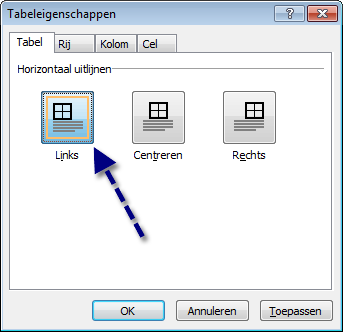
Nu gaan we de grote cel splitsen en maken we de achtergrond van de overlappende cel transparant.
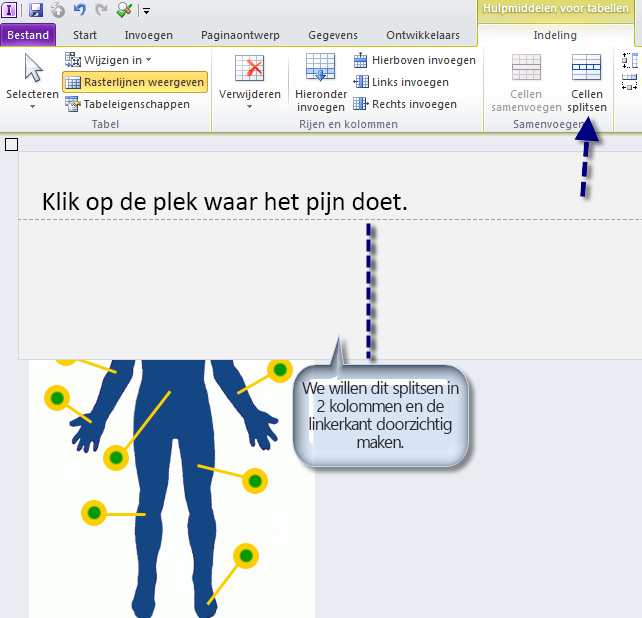
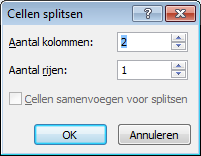
Klik met de rechtermuisknop op de nieuwe linkerkolom, selecteer Randen en arcering en ga naar het tabblad Arcering. Klik op 'Geen kleur' en vervolgens op OK.
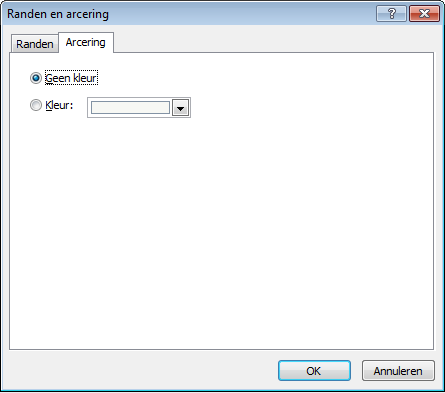
Wijzig het formaat van de tabel indien nodig, waarna die helemaal als volgt is ingesteld:
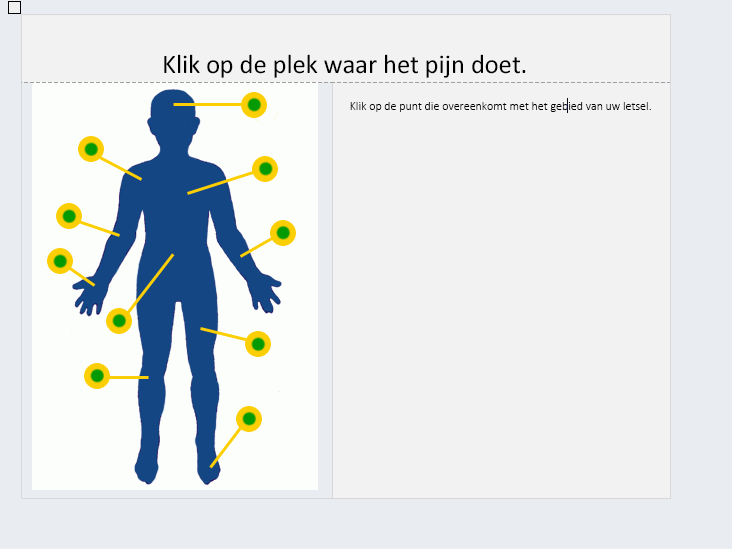
-
Nu is het tijd om de klikbare knoppen te maken. Dit kan op allerlei manieren worden gedaan. Onthoud echter dat hoe eenvoudiger de afbeelding is, hoe eenvoudiger deze knoppen zijn te maken. Voor mijn relatief ingewikkelde afbeelding (10 'knoppen' die niet horizontaal of verticaal naast elkaar staan) heb ik een nogal onhandige tabel gebruikt. Maar ook dit onderdeel is volledig aan u. Ik adviseer om een tabel te gebruiken, maar die hoeft niet zo ingewikkeld te zijn als de mijne.
-
Ik heb een tabel van 8 x 10 gebruikt.
-
Wijzig de grootte van de tabel voor zover nodig (het 'klikbare gebied' moet in één vierkant passen).
-
Voeg kolommen en rijen samen waar nodig.
-
Zorg voor een transparante afbeelding (ik heb een transparant PNG-bestand gebruik van 50 x 50 pixels).
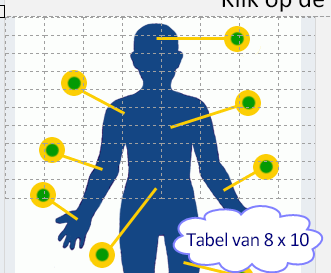
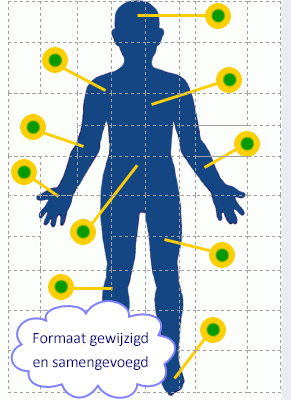
Klik op het tabblad Start en selecteer het besturingselement Afbeeldingsknop.

Klik met de rechtermuisknop op de nieuwe knop, ga naar Eigenschappen, selecteer uw transparante afbeelding (op het tabblad Algemeen) en pas zo nodig de grootte aan. Omdat alle groene en gele stippen in mijn afbeelding met lichaamsdelen dezelfde grootte hebben, heb ik ook alle knoppen dezelfde grootte gegeven. Klik op OK.
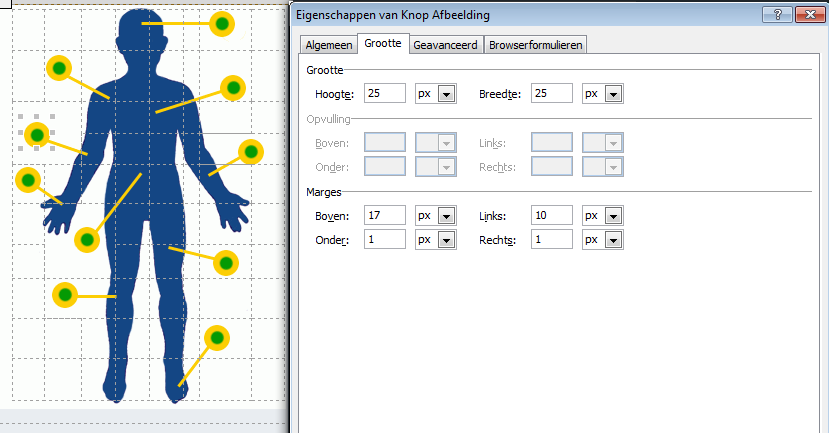
Voor mij was de snelste manier om de knoptoewijzingen in te stellen door een knop te maken, de regel in te stellen, en de knop vervolgens te kopiëren en plakken in elke cel waar dat nodig was. Het hangt af van uw afbeelding of dit voor u werkbaar is.
Opmerking: Als u de knoppen perfect wilt uitlijnen, moet u mogelijk specifieke marges per knop instellen, zoals hierboven te zien is.
-
Stel de knopregels in. Klik op het tabblad Algemeen op Regel toevoegen (terwijl de knop is geselecteerd). Als u de knoppen inderdaad kopieert en plakt, gebruikt u de knop Regel beheren en wijzigt u het volgende. Voeg een regel 'De waarde van een veld instellen' toe, stel het veld in dat u wilt wijzigen (waarschijnlijk in uw andere weergave) en stel de waarde in.
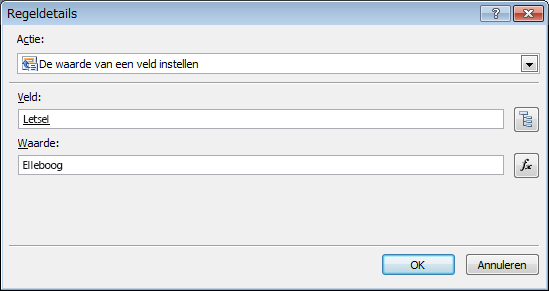
Voeg nu een tweede regel toe om de weergave terug te veranderen. Dit houdt in dat wanneer er op de transparante knop wordt geklikt, de geselecteerde waarde wordt ingesteld en het formulier teruggaat naar de standaardweergave. Voeg een regel 'Weergave schakelen' toe en selecteer de weergave waarnaar u wilt teruggaan.
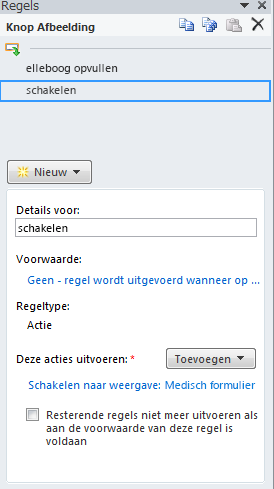
Herhaal dit met al uw knoppen, verfraai de pagina, en klaar is Kees!
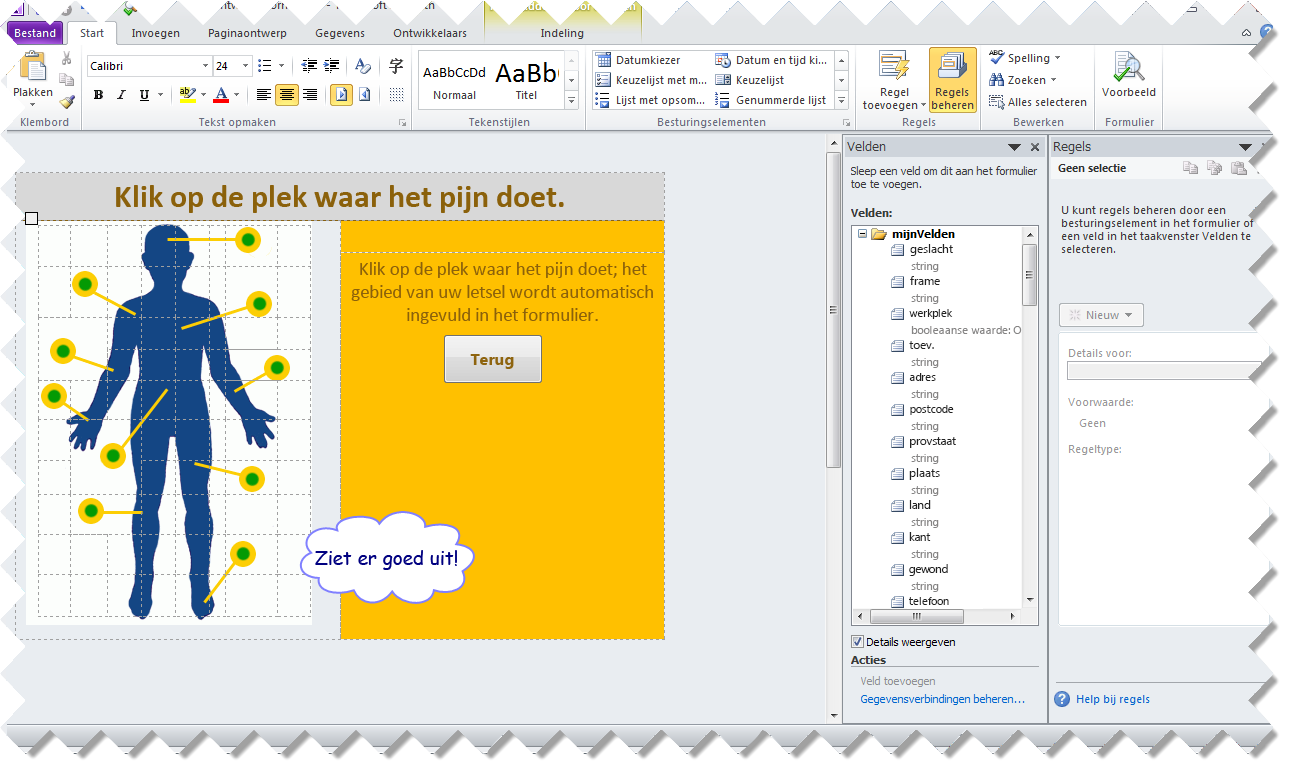
Dat is alles. Publiceer het formulier nu naar een SharePoint-bibliotheek en verbeter de efficiëntie van uw kliniek drastisch.
Veel succes!










