In Visio Professional kunt u shapes kleuren, afhankelijk van hun gegevenswaarden. Dit wordt ook wel de gegevensafbeelding kleur per waarde genoemd. De kleuren kunnen worden toegepast na het importeren van gegevens in shapes in uw tekening.
In de onderstaande afbeelding zijn bijvoorbeeld alle computershapes met de waarde 'Uit' roodgekleurd. De computers die 'Aan' staan hebben de kleur groen.
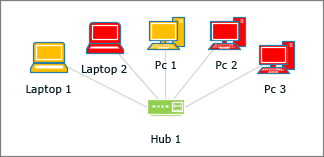
Opmerking: Hoewel Visio verwijst naar 'kleur op waarde' als een gegevensafbeelding, worden met deze optie geen extra 'afbeeldingen' of symbolen naast de vormen weergegeven. In plaats daarvan wordt de shape opgevuld met een kleur op basis van de gegevens ervan.
U kunt ook verschillende tinten van een kleur toepassen, afhankelijk van een bereik van waarden. In het onderstaande voorbeeld zijn de computers gekleurd op waarde. De kleur geeft aan hoeveel de CPU verwerkt. Computers die veel verwerken zijn donkerrood. Computers die minder verwerken zijn lichter rood gekleurd, of zelfs wit.
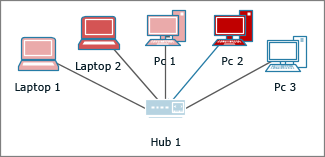
Kleuren met waarde instellen
-
Controleer of het deelvenster Gegevensafbeeldingsvelden is geopend aan de rechterkant. Als het niet open is, schakelt u op het tabblad Gegevens het selectievakje Gegevensafbeeldingsvelden in.
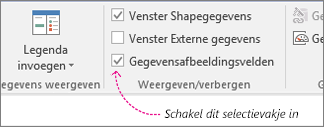
-
Ga op een van de volgende manieren te werk:
-
Als u alle shapes op de pagina wilt wijzigen, klikt u in een lege ruimte in het diagram om eventueel geselecteerde shapes te deselecteren.
-
Als u alleen geselecteerde shapes op de pagina wilt wijzigen, klikt u op een of meer shapes om deze te selecteren.
-
-
Bepaal in het deelvenster Gegevensafbeeldingsvelden welk gegevensveld u wilt kleuren.
-
Controleer in hetzelfde venster of het veld dat u wilt wijzigen een vinkje heeft, en selecteer het zodat het blauw wordt gemarkeerd:
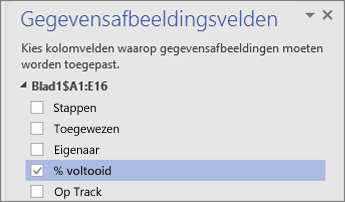
-
Klik op het tabblad Gegevens op de pijl omlaag onder aan de Gegevensafbeelding-galerie.
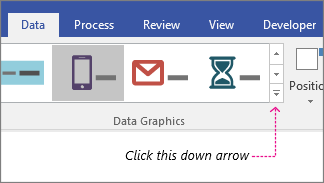
-
Selecteer onder Kleuren met waarde een van de volgende opties:
-
De optie

-
De optie

-
De kleuren configureren
Na het toepassen van een kleur, moet u mogelijk de kleuren configureren om uw gegevens goed weer te geven.
-
Volg de stappen 1 t/m 4 hierboven.
-
Klik op het tabblad Gegevens op Configureren.
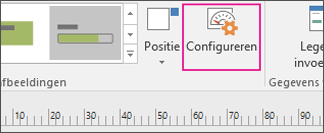
-
Ga op een van de volgende manieren te werk:
-
Als u deze optie hebt gekozen:

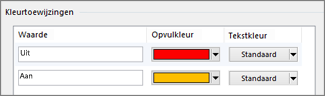
-
Als u deze optie hebt gekozen:

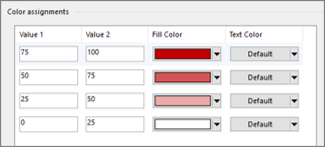
-
-
Als u de waarden wilt corrigeren, kunt u dat doen in de Waarde-kolommen.
-
Als u extra kleurtoewijzingen wilt toevoegen, klikt u aan de rechterkant op Invoegen, typt u nieuwe waarden en kiest u kleuren voor deze waarden.
-
Als u kleurtoewijzingen wilt verwijderen, klikt u aan de rechterkant op Verwijderen.










