Opmerking: De taak van dit artikel is volbracht, het wordt binnenkort teruggetrokken. We verwijderen bij ons bekende koppelingen om te voorkomen dat er problemen ontstaan in de trant van 'Pagina niet gevonden'. Als u koppelingen naar deze links hebt gemaakt, kunt u deze verwijderen. Zo zorgen we samen voor een verbonden internet.
Inleiding
Class Notebook, Staff Notebook Skype Notebooks Content Export kan op twee verschillende manieren worden aangeboden:
-
Voor docenten en leerlingen/studenten: een in-app-ervaring om een kopie op te slaan in Microsoft 365 Enterprise- of Education-account of microsoft-account voor consumenten. Dit wordt beschreven in de handleiding voor In-App exporteren van klasnotitieblok.
-
Voor beheerders: eDiscovery voor bulksgewijze of geselecteerde export van Microsoft 365 inhoud.
Dit document bevat informatie over eDiscovery-export van klasnotitieblokken voor bulksgewijze export, waardoor flexibele query's voor rolspecifieke inhoud voor docent of student mogelijk zijn. Klasnotitieblokken dwingen op rollen gebaseerde inhoudsmachtiging af die is toegepast op de specifieke structuur van een notitieblok. Daarom moeten de structuur, rollen en machtigingen voor geëxporteerde inhoud die van de exportaanvraag van de gebruiker behouden, zoals beschreven in dit document.
Raadpleeg de Microsoft 365-documentatie voor eDiscovery voor de introductie van de basisbeginselen voor zoeken en exporteren
In de eerste sectie van dit document worden de class notebook-structuur en het machtigingsmodel geïntroduceerd, gevolgd door gedetailleerde stappen voor het exporteren met eDiscovery.
Achtergrond
OneNote-opslagindeling
-
Notebook (Map, in SharePoint Online komt overeen met SPFolder)
-
Sectie (bestand, in SharePoint Online komt overeen met SPFile)
-
…
-
Sectiegroep (Map, in SharePoint Online komt overeen met SPFolder)
-
Sectie (bestand, in SharePoint Online komt overeen met SPFile)
-
…
-
-
…
-
Als OneNote Notebook een map is, zijn de sectiegroepen submappen onder de notitieblokmap. De secties zijn bestanden (met .one-extensie). Pagina's hebben geen fysieke weergave in SharePoint, maar pagina's zijn inhoud van de sectiebestanden.
Wat is Klasnotitieblok?
Het klasnotitieblok is een sjabloon waarmee een docent toegang heeft tot het hele notitieblok, terwijl leerlingen/studenten R/W-toegang hebben (tot hun eigen sectiegroep) en R/O-toegang hebben tot de gedeelde sectiegroepen met de docent. De sectiegroepen op het tweede niveau van de onderstaande structuur kunnen sectiegroepen zelf hebben (later toegevoegd door de docent).
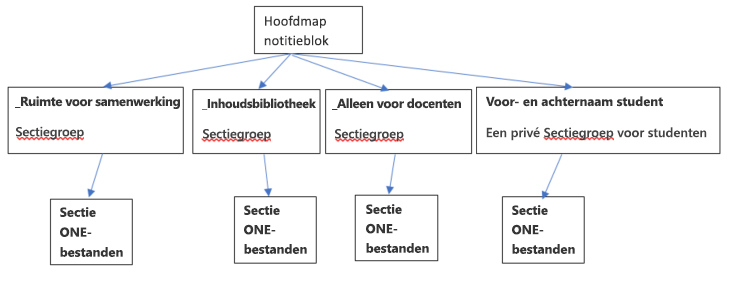
Machtigingsmodel klasnotitieblok
Aan elke map en elk bestand in SharePoint Online zijn machtigingen gekoppeld:
-
Overgenomen van het bovenliggende item
Dit wordt overname van machtigingen genoemd. Dit betekent dat de machtigingen van het bovenliggende item worden doorgegeven aan de onderliggende items. -
Gedefinieerd in de map/het bestand zelf
Een bestand of een map kan deze overnameketen van bovenliggend naar onderligmend element verbreken. Op dit moment zijn de machtigingen van het onderliggende element onafhankelijk van de machtigingen van de bovenliggende site. met SharePoint Online kunt u machtigingen toevoegen, bewerken en verwijderen. En geen van deze wijzigingen heeft invloed op de oorspronkelijke ouders.
De hoofdmap van het klasnotitieblok en de sectiegroepen klasnotitieblok (_Content bibliotheek, _Collaboration ruimte, _Teacher Alleen, privésectiegroepen van leerlingen/studenten) hebben allemaal machtigingen voor zichzelf gedefinieerd. Dit betekent dat hun machtigingen worden verbroken uit de keten van overname en dat ze hun eigen machtigingen hebben.
De secties van het klasnotitieblok hebben machtigingen overgenomen van de sectiegroepen.
Nadat we hebben gezien hoe het klasnotitieblok eruitziet, worden de volgende machtigingen verleend aan gebruikers:
-
De notitieblokmap geeft docenten machtigingen om te lezen/schrijven en aan leerlingen/studenten om alleen-lezen te lezen
-
De _Content bibliotheek geeft docenten machtigingen om te lezen/schrijven en aan leerlingen/studenten om alleen te lezen De map '_Collaboration ruimte' geeft de docent machtigingen om te lezen en te schrijven. Leerlingen/studenten hebben ook lees- en schrijfmachtigingen.
-
Elke privésectiegroep voor leerlingen/studenten biedt docenten en alleen de student van de sectiegroep lees-/schrijftoegang.
Overeenkomende machtigingen in SharePoint Online op basis van de rol
|
Rol |
SharePoint machtigingsnaam voor lezen/schrijven |
|
Docent/leider |
Volledig beheer |
|
Student/lid |
Bijdragen |
Incarnaties van het klasnotitieblok
De huidige incarnaties van het klasnotitieblok zijn onder andere:
-
Klasnotitieblok (voor docenten)
-
Skype Notebook (gebruikt door Skype edu)
-
Personeelsnotitieblok (voor schoolbeheerders)
De klas- en Skype-notitieblokken volgen de hierboven genoemde structuur. Wat betreft het personeelsnotitieblok, heeft het een vergelijkbare structuur met verschillende labels. Docenten worden leiders genoemd, leerlingen/studenten zijn benoemde leden.
Daarom zou de structuur er als volgt uitzien 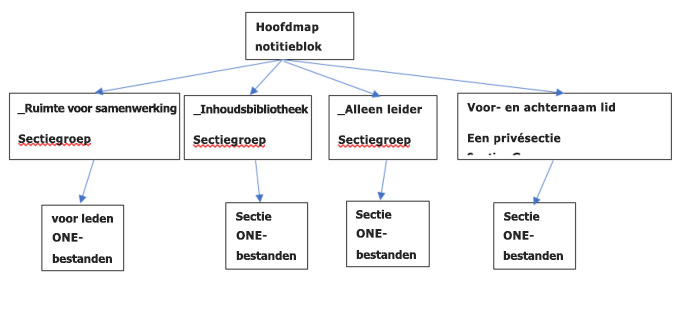
Klasnotitieblokken worden opgeslagen in SharePoint onlinesites:
Klasnotitieblokken worden opgeslagen in SharePoint Sites, in standaardlijsten onder mappen Klasnotitieblokken, Personeelsnotitieblokken en Skype Notitieblokken. Deze mapnamen worden vertaald op basis van de taal van het klasnotitieblok.
Voor Teams Klasnotitieblok is er één klasnotitieblok voor elk team. Bovendien is het ingericht als standaardnotitieblok dat is opgeslagen in de activabibliotheek.
Voor de verouderde OneNote Class Notebook Creator SharePoint Store-app, worden de notitieblokken opgeslagen in de lijst met de titel 'EduOneNoteAppDocuments'. Elke docent heeft een submap met de titel '<e-mail>_Courses' waarin zijn notitieblok is opgeslagen.
Voorbeeld:
EduOneNoteAppDocuments
<JohnDoe>@contoso.org_Courses
eDiscovery-handleiding voor Beheer portalstappen
-
Meld u privé aan bij de beheerportal met behulp van de Edge-browser.
-
Selecteer Beheer.
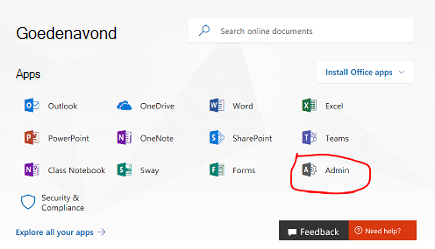
-
Selecteer Beheer Centers.
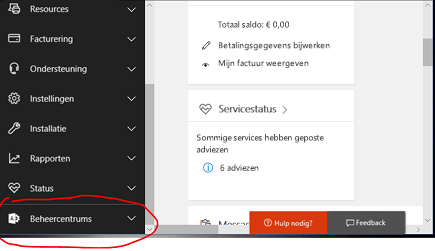
-
Vouw de vervolgkeuzelijst van Beheer Centers uit en selecteer vervolgens Beveiliging en naleving.
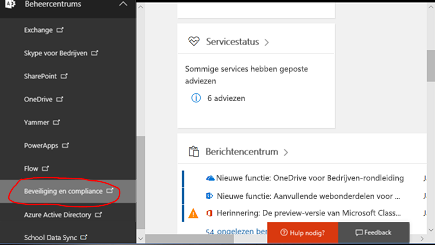
-
Selecteer onder de vervolgkeuzelijst Search & Investigation en selecteer vervolgens eDiscovery.
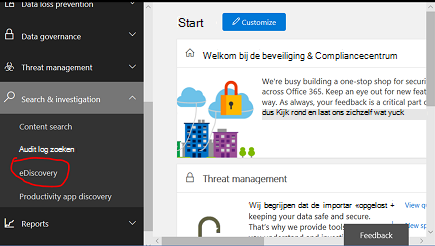
-
Selecteer Een aanvraag maken om de naam en beschrijving van de case in te voeren.
Opmerking:
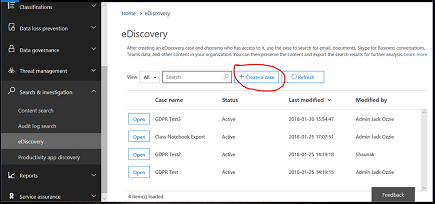
-
Elke query voor gegevens moet worden gemaakt in een eDiscovery-aanvraag.
-
Deze nomenclatuur wordt gebruikt omdat deze beheerdersfunctie doorgaans wordt gebruikt in de context van een juridische zaak of organisatiezaak.
-
-
De zojuist gemaakte case wordt hieronder opgeslagen.
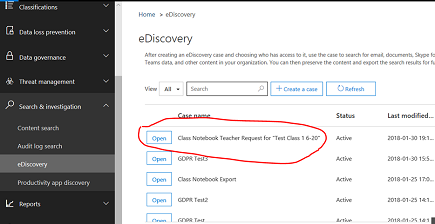
-
Selecteer Openen en Exporteren en selecteer vervolgens + om een nieuwe zoekquery te maken.
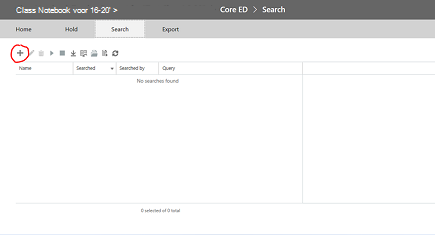
-
Voer een naam in voor uw query en selecteer vervolgens de knop Overal zoeken .
-
Schakel het selectievakje 'SharePoint' in en selecteer vervolgens Volgende.
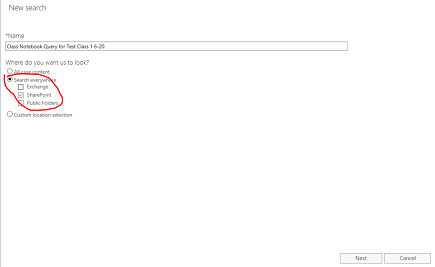
-
Selecteer de naam van het klasnotitieblok of de naam van de student om alleen zijn/haar map op te halen. De hiërarchie Klasnotitieblok maakt gebruik van SharePoint mappen met documentbibliotheek, waarbij de naam van de klas de map Op het hoogste niveau is, dus als u opgeeft dat alle submappen worden opgehaald, één submap per studentensectie. Als u dus de naam van de leerling/student in deze query opgeeft, wordt alleen het resultaat voor die submap voor de sectie van die leerling/student geretourneerd. In dit geval zoeken we naar het hele notebook, 'Test class 1 6-20'. Druk op Volgende.
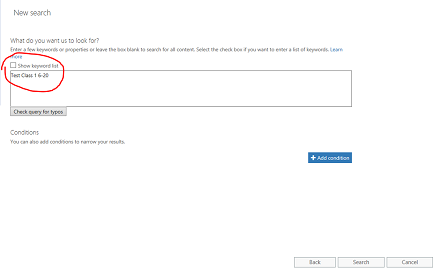
-
De query wordt opgeslagen (gemarkeerd) en de resultaten in het rechterdeelvenster. U ziet dat er 9 items worden weergegeven. Selecteer 'Voorbeeld van zoekresultaten'
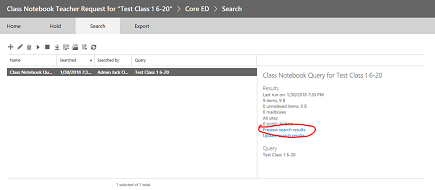
-
In de zoekresultaten wordt de lijst met de 9 items weergegeven. Als u op een van de items in de lijst in het linkerdeelvenster klikt, wordt de informatie voor dat item weergegeven. Voor het notitieblok dat hieronder is geselecteerd, is dat het MAPPAD op SharePoint voor de hoofdmap voor het klasnotitieblok. KOPIEER DAT MAPPAD NAAR HET KLEMBORD, omdat we het gebruiken in de tweede query voor de inhoud in die map. OPMERKING U kunt dit item niet downloaden omdat het alleen een map is. Sluit dit venster.
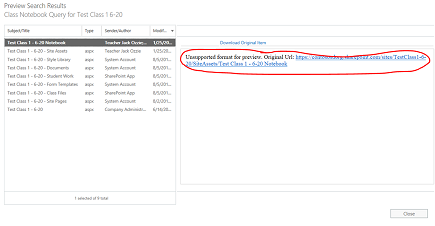
-
Als u het venster sluit, keert u terug naar de vorige zoekpagina. Klik op het potlood om de query
te bewerken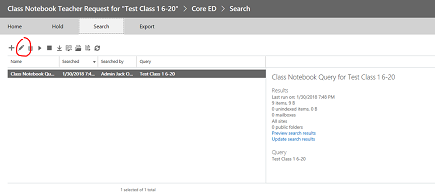
-
Voeg een nieuwe voorwaarde toe aan de query door op de knop te klikken:
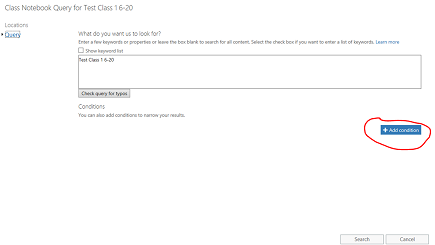
-
Klik op de lijst met trefwoorden weergeven om de query te verfijnen om het pad naar de hoofdmap voor het klasnotitieblok in de vorige stap op te nemen. Hiermee wordt een lijst met trefwoorden weergegeven. U wilt de query 'Test klasse 1 6-20' vervangen door het mappad van het klasnotitieblok met behulp van het trefwoordpad: '<pad naar de map klasnotitieblok/'. Houd er rekening mee dat het pad tussen aanhalingstekens moet staan, zoals hieronder en MOET EINDIGEN OP EEN SLASH. Zonder slash in pad mislukt de query.
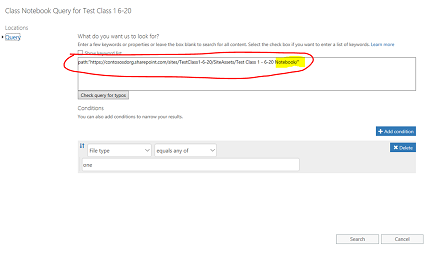
-
Selecteer de bovenstaande optie Voorwaarde toevoegen om de zoekopdracht te verfijnen tot slechts één notitiebestandstype (.one). U ziet een vervolgkeuzelijst met voorwaardetypen. Selecteer het hieronder gemarkeerde
bestandstype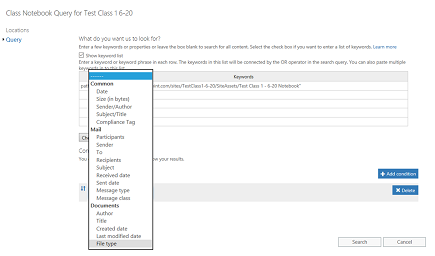
-
Selecteer het bestandstype 'één', omdat dit de extensie is voor OneNote bestanden. Klik vervolgens op Zoeken.
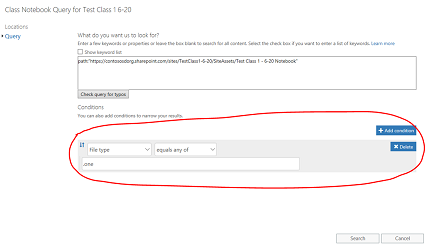
-
Deze query retourneert de resultaten van alle .one-bestanden in de map, in dit geval 14 items. Klik op het voorbeeld van zoekresultaten om de lijst met .one-bestanden in de map weer te geven:
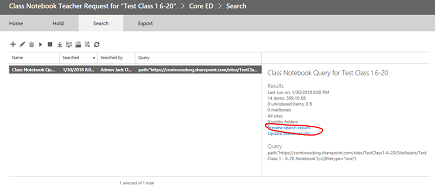
-
De lijst met resultaten bevat alle .one-bestanden in de hele hiërarchie onder het pad naar de hoofdmap van Class Notebook. Dit bevat een map voor elke leerling/student. Als u één .one-bestand wilt selecteren, kunt u dit doen met behulp van de 'klik hier'. U kunt slechts één bestand tegelijk selecteren, indien gewenst, maar de map-/bestandshiërarchie van het notitieblok wordt niet weergegeven als u één .one-bestand downloadt. Houd er ook rekening mee dat het .one-bestand niet kan worden geopend in OneNote omdat het geen geldig OneNote volledig bestand is, omdat hiervoor het . Inhoudsopgave binnen de hiërarchie als een geldig bestand (OneNote team zal importeren naar notebook rehydraten van . ONE-hiërarchie).
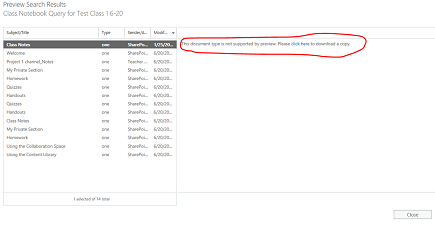
-
Sluit het dialoogvenster om terug te keren naar de querypagina. Klik op de gemarkeerde pijl-omlaag (met de muisaanwijzer wordt 'exporteren' weergegeven) om de volledige mappenhiërarchie voor het hele notitieblok te exporteren. Als u op de pijl-omlaag klikt, wordt 'De resultaten exporteren' weergegeven. Selecteer die optie.
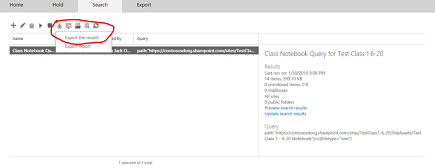
-
Er wordt nu een pagina weergegeven waarin u wordt gevraagd naar exportopties. Selecteer het eerste keuzerondje: 'Alle items met uitzondering van niet-herkende indeling...' en klik op 'Startmenu exporteren'
-
Zodra het exporteren is voltooid, worden de resultaten weergegeven in het deelvenster aan de rechterkant. Selecteer nu 'Geëxporteerde resultaten downloaden'
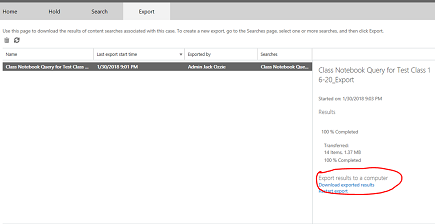
-
Op een pagina wordt het downloaden van resultaten bevestigd en wordt een exportsleutel weergegeven die in de volgende stap naar het klembord moet worden gekopieerd om te worden gebruikt in de eDiscovery-export-app. Nadat u naar het Klembord hebt gekopieerd, selecteert u Resultaten
downloaden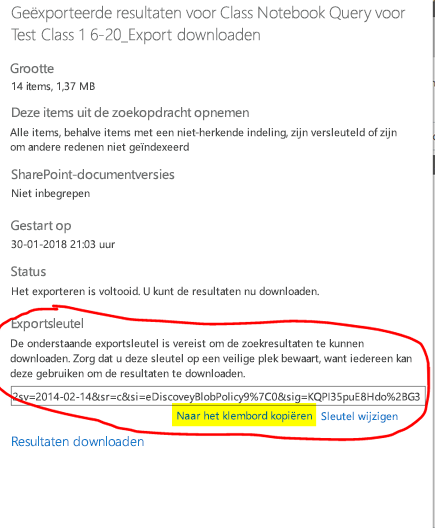
-
Wanneer u op 'Resultaten downloaden' klikt, wordt u gevraagd het eDiscovery-exportprogramma te installeren als u nog geen export hebt uitgevoerd. Kies Installeren.
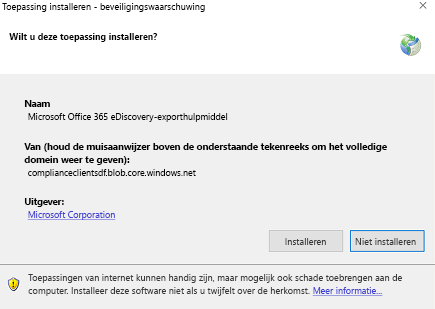
-
Klik vervolgens op Openen in de onderstaande beveiligingsvalidatieprompt om te beginnen met het downloaden
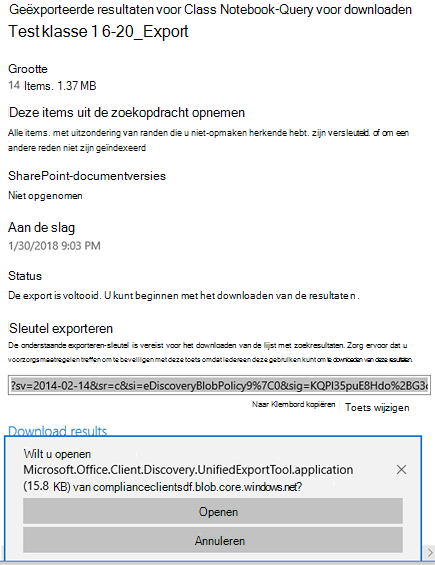
-
Nadat u het exporthulpprogramma hebt geopend, wordt u gevraagd de sleutel van bovenaf te plakken en de selectie om de bestanden te downloaden:
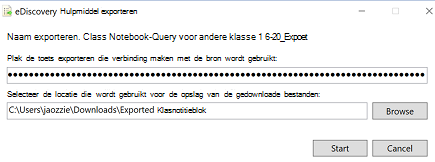
-
Het exporthulpprogramma rapporteert de voortgang tijdens het proces, wat enige tijd kan duren, afhankelijk van het aantal bestanden dat moet worden gedownload.
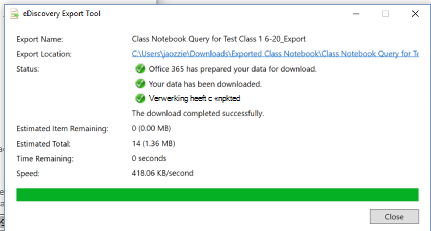
-
De resultaten van de export bevinden zich in de geselecteerde map, die verschillende submappen bevat. De eerste submap bevat een samenvatting van de export en de map 'SharePoint' bevat de OneNote bestandsinhoud in de map met het bladknooppunt:
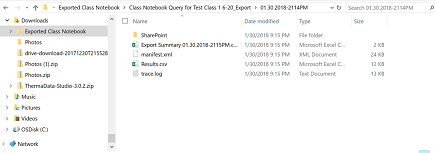
-
Als u naar de map Siteactiva navigeert, wordt de hoofdmap voor het klasnotitieblok weergegeven met een map voor elk van de sectiegroepen in het notitieblok en de welkomstpagina in de eerste notitiebloksectie. Onder de ruimte voor samenwerking en de inhoudsbibliotheek staan de gedeelde inhoud voor het notitieblok en er is een map voor elk van de leerlingen/studenten (Student 48 Victor en Student 50 X-Ray zijn de 2 studenten)
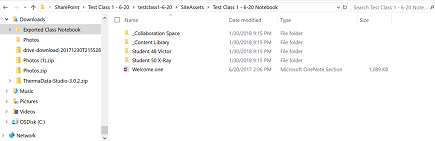
-
Als u naar de map (sectiegroep) voor Student 48 Victor navigeert, worden de secties (.one-bestanden) in de sectiegroep van de leerling/student weergegeven.
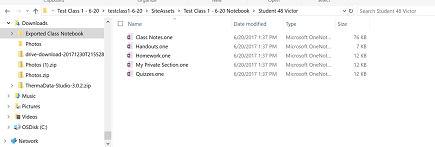
Een leerling/student kan de volgende stappen uitvoeren om het notitieblok opnieuw te maken:
-
Open OneNote 2016 en maak een nieuw notitieblok (bij voorkeur op OneDrive)
-
Open elke .one sectie in OneNote 2016 door:
-
Dubbelklikken op het .one-bestand
-
Ga in 2016 naar File > Open > Browse > View All Files (*.*) > Selecteer de . Eén bestand > klik op Openen
-
-
Kopieer de secties naar uw nieuwe notitieblok door:
-
De sectie naar het nieuwe notitieblok slepen en erop klikken
-
Klik met de rechtermuisknop op het sectietabblad en selecteer Verplaatsen of Kopiëren, selecteer uw nieuwe notitieblok en klik op Kopiëren
-
waar is het OneNote commerciële verhaal van hoe een gebruiker wordt geopend. Eén bestand.
Opmerking: met OneNote API-machtigingen kunnen gebruikers specifieke machtigingen instellen voor de structuur van OneNote document. Het is dus net als het klasnotitieblok.










