In PowerPoint kunt u niet liggende en staande dia's door elkaar gebruiken in dezelfde presentatie, maar hieronder wordt een tijdelijke oplossing beschreven.
U kunt een staande afbeelding of vorm op een liggende dia plaatsen. Wanneer deze liggende dia wordt geprojecteerd op een scherm, ziet de afbeelding of vorm er net zo uit als op een staande dia.
Tijdelijke oplossing voor het gebruik van staande en liggende dia’s in een presentatie.
Als tijdelijk oplossing kunt u echter wel twee presentaties koppelen (de ene in de liggende stand en de andere in de staande stand) om zowel staande als liggende dia’s weer te geven in wat voor de kijker dezelfde presentatie lijkt. U kunt zo vaak als nodig heen en weer gaan van de ene presentatie naar de andere door actiekoppelingen in de documenten te maken.
Tip: Plaats beide presentaties in dezelfde map voordat u koppelingen gaat maken. Wanneer de map vervolgens naar een cd wordt gekopieerd of wordt verplaatst, blijft de juiste koppeling tussen de presentaties bestaan.
-
Een koppeling maken van de eerste presentatie naar de tweede presentatie:
-
Selecteer in de eerste presentatie de tekst die of het object dat u wilt koppelen aan de tweede presentatie.
-
Ga naar het tabblad Invoegen en klik in de groep Koppelingen op Actie.

-
Klik in het dialoogvenster Actie-instellingen op het tabblad Muisklik of het tabblad Muisaanwijzer op object op Hyperlink naar, en selecteer vervolgens Andere PowerPoint-presentatie uit de lijst.
-
Zoek in het dialoogvenster Hyperlink naar andere PowerPoint-presentatie de tweede presentatie, klik erop en klik vervolgens op OK. Het dialoogvenster Hyperlink naar dia wordt geopend.
-
Klik in het dialoogvenster Hyperlink naar dia onder Diatitel op de dia waarmee u een koppeling wilt maken en klik vervolgens op OK.
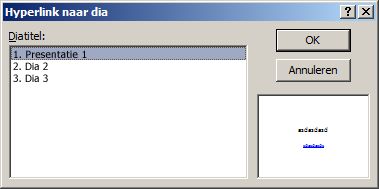
-
Klik in het dialoogvenster Actie-instellingen op OK.
-
-
Een koppeling maken van de tweede presentatie naar de eerste presentatie:
-
Selecteer in de tweede presentatie de tekst die of het object dat u wilt koppelen aan de eerste presentatie.
-
Ga naar het tabblad Invoegen en klik in de groep Koppelingen op Actie.
-
Klik in het dialoogvenster Actie-instellingen op het tabblad Muisklik of het tabblad Muisaanwijzer op object op Hyperlink naar, en selecteer vervolgens Andere PowerPoint-presentatie uit de lijst.
-
Zoek in het dialoogvenster Hyperlink naar andere PowerPoint-presentatie de eerste presentatie, klik erop en klik vervolgens op OK. Het dialoogvenster Hyperlink naar dia wordt geopend.
-
Klik in het dialoogvenster Hyperlink naar dia onder Diatitel op de dia waarmee u een koppeling wilt maken en klik vervolgens op OK.
-
Klik in het dialoogvenster Actie-instellingen op OK.
-
Als u deze functie wilt aanvragen, kunt u ons uw feedback sturen om ons te helpen bij het prioriteren van nieuwe functies in toekomstige updates. Raadpleeg Hoe kan ik feedback geven over Microsoft 365voor meer informatie.
Als tijdelijk oplossing kunt u echter wel twee presentaties koppelen (de ene in de liggende stand en de andere in de staande stand) om zowel staande als liggende dia’s weer te geven in wat voor de kijker dezelfde presentatie lijkt.
Tip: Plaats beide presentaties in dezelfde map voordat u koppelingen gaat maken. Wanneer de map vervolgens naar een cd wordt gekopieerd of wordt verplaatst, blijft de juiste koppeling tussen de presentaties bestaan.
-
Een koppeling maken van de eerste presentatie naar de tweede presentatie:
-
Selecteer in de eerste presentatie de tekst die of het object dat u wilt koppelen aan de tweede presentatie.
-
Klik op het tabblad Invoegen op Actie.
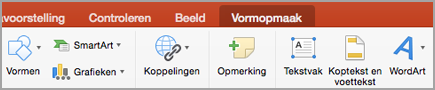
-
Klik in het dialoogvenster Actie-instellingen op het tabblad Muisklik of het tabblad Muisaanwijzer op object op Hyperlink naar, en selecteer vervolgens Andere PowerPoint-presentatie uit de lijst.
-
Zoek in het dialoogvenster Hyperlink naar andere PowerPoint-presentatie de tweede presentatie, klik erop en klik vervolgens op OK. Het dialoogvenster Hyperlink naar dia wordt geopend.
-
Klik in het dialoogvenster Hyperlink naar dia onder Diatitel op de dia waarmee u een koppeling wilt maken en klik vervolgens op OK.
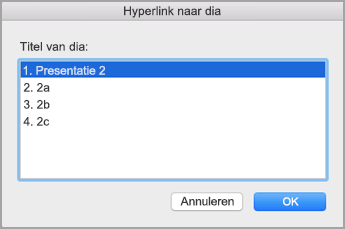
-
Klik in het dialoogvenster Actie-instellingen op OK.
-
-
Een koppeling maken van de tweede presentatie naar de eerste presentatie:
-
Selecteer in de tweede presentatie de tekst die of het object dat u wilt koppelen aan de eerste presentatie.
-
Klik op het tabblad Invoegen op Actie.
-
Klik in het dialoogvenster Actie-instellingen op het tabblad Muisklik of het tabblad Muisaanwijzer op object op Hyperlink naar, en selecteer vervolgens Andere PowerPoint-presentatie uit de lijst.
-
Zoek in het dialoogvenster Hyperlink naar andere PowerPoint-presentatie de eerste presentatie, klik erop en klik vervolgens op OK. Het dialoogvenster Hyperlink naar dia wordt geopend.
-
Klik in het dialoogvenster Hyperlink naar dia onder Diatitel op de dia waarmee u een koppeling wilt maken en klik vervolgens op OK.
-
Klik in het dialoogvenster Actie-instellingen op OK.
-










