Belangrijk: In Excel voor Microsoft 365 en Excel 2021 wordt Power View op 12 oktober 2021 verwijderd. Als alternatief kunt u de interactieve visuele ervaring van Power BI Desktop gebruiken,die u gratis kunt downloaden. U kunt ook eenvoudig Excel-werkmappen importeren in Power BI Desktop.
Kaarten in Power View gegevens weergeven in de context van geografie. Kaarten in Power View gebruiken Bing kaarttegels, zodat u kunt zoomen en pannen zoals u dat zou doen met andere Bing kaart. Als u kaarten wilt laten werken, Power View de gegevens naar Bing verzenden via een beveiligde webverbinding voor geocoderen, dus wordt u gevraagd inhoud in te stellen. Als u locaties en velden toevoegt, worden puntjes op de kaart geplaatst. Hoe groter de waarde, hoe groter de stip. Wanneer u een reeks met meerdere waarden toevoegt, krijgt u cirkeldiagrammen op de kaart, met de grootte van het cirkeldiagram met de grootte van het totaal.

Een kaart maken
-
Sleep een geografisch veld zoals Land/Regio, Provincie of Plaats naar het Power View of weergave om een tabel te maken.
Tip: Een geografisch veld kan worden gemarkeerd met een klein wereldbolpictogram. Dit identificeert het als een geografisch veld.
-
Sleep een numeriek veld zoals Verkoop naar de tabel.
-
Klik op het tabblad Ontwerpen op Kaart.
-
Klik op Inhoud inschakelen om de gegevens naar Bing voor geocoderen via een beveiligde webverbinding.
Power View maakt een kaart met een stip voor elke waarde, zoals elke plaats. De grootte van de stip vertegenwoordigt de waarde.
-
Als u de puntjes wilt converteren naar cirkeldiagrammen, voegt u een categorieveld toe aan het vak Kleur voor de kaart.
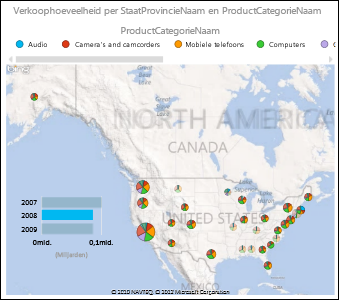
Kaarten kruisfilterdiagrammen en andere Power View visualisaties en omgekeerd. Wanneer u bijvoorbeeld op een gegevenspunt op een kaart klikt, worden de andere grafieken gefilterd op dat gegevenspunt. Ook wanneer u een klikbalk in een staafdiagram gebruikt, wordt de kaart gefilterd op de gegevens die betrekking hebben op die balk.
Notities:
-
U kunt niet zo dicht in kaarten in Power View in dezelfde kaarten in Bing.
-
De Bing toewijzingsservice die is geïntegreerd met Power View is momenteel niet beschikbaar in sommige locales. In niet-ondersteunde land- Power View worden gegevenspunten op een algemene kaart aangegeven.
Maak kaartgegevens ondubbelzinnigPower View
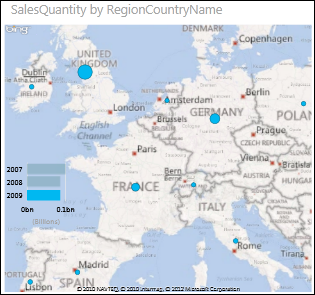
Kaartgegevens kunnen dubbelzinnig zijn. Er is bijvoorbeeld een Parijs, Frankrijk, maar er is ook een Parijs, Texas. Uw geografische gegevens worden waarschijnlijk opgeslagen in afzonderlijke kolommen, een kolom voor plaatsnamen, een kolom voor provincie- of provincienamen, enzovoort, zodat Bing mogelijk niet kan zien welk Parijs het is. U lost dit op door de geografische waarden uniek te maken.
De plaats om dit op te lossen is in het gegevensmodel en niet in Power View. Als het gegevensmodel zich in een Excel-bestand (XLSX) Power Pivot, maakt u in Power Pivot een berekende kolom die de waarden in de twee kolommen samenvoegt om één unieke waarde te maken.

-
Klik Excel op het tabbladPower Pivot en klik vervolgens op Gegevensmodel beheren.
Ziet u geen Power Pivot tabblad? Start Power Pivot in Microsoft Excel 2013.
-
Klik op het tabblad voor de tabel met geografische gegevens.
-
Klik op Kolom toevoegen in de kolom rechts van de tabel en typ een formule die vergelijkbaar is met deze formule in de formulebalk boven het werkblad:
=[StateProvinceName] & ", " & [RegionCountryName]
-
Druk op Enter.
Power Pivot in de kolom met de waarden in elke rij opgemaakt met een scheidings komma:
StateProvinceName, RegionCountryName
-
Klik met de rechtermuisknop op de kolom om de naam ervan te wijzigen.
-
Ga terug naar uw Power View blad in Excel. Vernieuw de gegevens en gebruik uw nieuwe kolom in uw kaarten.
De onderliggende gegevens worden hierdoor niet gewijzigd. De nieuwe berekende kolom staat in het gegevensmodel, niet in de brongegevens.
Tip: Deze formule gebruikt DAX-taal (Data Analysis Expression). Meer informatie over DAX in deze QuickStart: DaX-basiskennis in 30 minuten.
Notities: Auteursrecht voor video:
-
Olympics Dataset © Guardian News & Media Ltd.
-
Vlagafbeeldingen ter beschikking gesteld door CIA Factbook (cia.gov)
-
Populatiegegevens met dank aan UNData (data.un.org ) op Microsoft Azure Marketplace.
-
Pictogrammen van Olympische sporten door Thadius856 en Parutakupiu, gedistribueerd volgens de licentie op Wikimedia Commons (creativecommons.org/licenses/by-sa/3.0/)
Zie ook
Diagrammen en andere visualisaties in Power View
Power View: uw gegevens verkennen, visualiseren en presenteren
Video’s over Power View en Power Pivot
Zelfstudie: Gegevens importeren in Excel en Een gegevensmodel maken










