Microsoft Lens (voorheen 'Office Lens') is een uitstekende manier om informatie vast te leggen uit documenten, whiteboards, visitekaartjes, ontvangstbewijzen, menu's, borden, handgeschreven memo's of iets anders met tekst die u wilt importeren, maar niet handmatig zelf wilt typen. Met Microsoft Lens hoeft u geen notities met de hand te noteren, wazige afbeeldingen van mobiele telefoons te gebruiken of zich zorgen te maken over het verkeerd plaatsen van iets.
Microsoft Lens is ook ideaal voor het vastleggen van schetsen, tekeningen en vergelijkingen, zelfs afbeeldingen zonder tekst. Bij het vastleggen van afbeeldingen verwijdert Microsoft Lens schaduwen en oneven hoeken, zodat uw uiteindelijke opnamen gemakkelijker te zien zijn.
U kunt uw vastgelegde document- en whiteboardafbeeldingen uploaden naar Microsoft OneNote*, Word, PowerPoint of OneDrive, en u kunt ze ook opslaan als PDF-bestanden of ze per e-mail verzenden.
Opmerking: Microsoft Lens biedt geen ondersteuning voor deze functies voor GCC-accounts: Visitekaartje, Afbeelding naar tekst, Afbeelding naar tabel, Afbeelding naar Word, Afbeelding naar PPT en Uploaden naar OneNote.
Als u dit nog niet hebt gedaan, downloadt u de nieuwste versie van Microsoft Lens gratis via de App Store.
Stap 1: kiezen wat u wilt vastleggen
Zodra u Microsoft Lens opent, kunt u een opnamemodus kiezen.
Swipe naar links of rechts onder aan het scherm om Whiteboard, Document, Visitekaartje of Foto te selecteren.
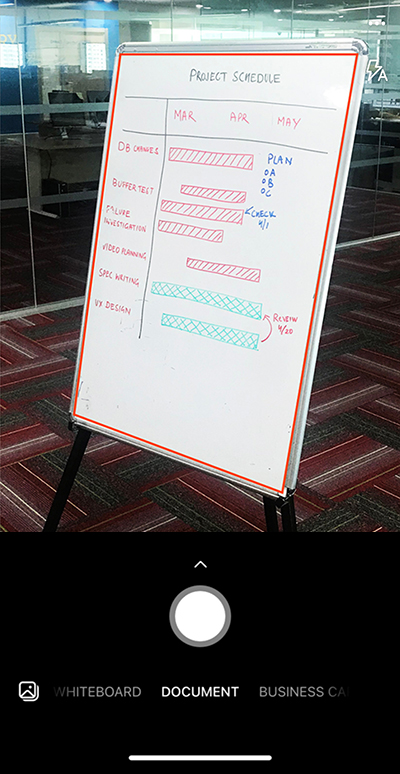
Whiteboard Deze modus kan het beste worden gebruikt voor het vastleggen van handgeschreven notities en schetsen op een droge gum of een vergelijkbaar oppervlak. Microsoft Lens past uw afbeeldingen aan zodat de achtergrond niet te helder is en de pennenstreken beter zichtbaar zijn.
Document Deze modus is geoptimaliseerd voor kleine woorden die op een pagina of notitie worden geschreven of getypt. Het is ook handig voor zaken als formulieren, bonnen, posters, fliers of restaurantmenu's.
Visitekaartje In deze modus worden contactgegevens van een visitekaartje vastgelegd en opgeslagen in de app Contactpersonen op uw iPhone of iPad, en in Microsoft OneNote. Deze functie werkt momenteel het beste met visitekaartjes in het Engels, Duits, Spaans of Vereenvoudigd Chinees.
Foto Deze modus kan het beste worden gebruikt voor het vastleggen van foto's en afbeeldingen met landschappen of personen.
Stap 2: De foto maken
Nadat u de opnamemodus hebt geselecteerd in stap 1, kunt u een nieuwe foto maken met uw camera of een bestaande afbeelding van uw apparaat importeren.
Ga op een van de volgende manieren te werk:
-
Als u een foto wilt maken met uw iPhone of iPad, wijst u de camera op het item dat u wilt vastleggen en zorgt u ervoor dat het oranje frame in de camera het item omlijnt dat u wilt vastleggen. De flitser van uw camera is ingesteld om automatisch uit te gaan (indien nodig), maar u kunt deze instelling wijzigen door te tikken op het flashpictogram in de rechterbovenhoek van het opnamevenster. Wanneer u klaar bent om de foto te maken, tikt u op de ronde knop Camera in het midden van het scherm.
Tip: Mensen die blind of slechtziend zijn, kunnen de functie VoiceOver in iOS gebruiken om realtime spraakrichtlijnen te krijgen in Microsoft Lens, zoals 'naar rechts', 'omhoog gaan' en meer. Zie Toegankelijkheid in Microsoft Lens voor iOS voor meer informatie.
-
Als u wilt, kunt u een bestaande afbeelding importeren vanuit elk fotoalbum op uw apparaat. Tik in het scherm Microsoft Lens opname op de knop Afbeelding in de linkerbenedenhoek van het opnamevenster. Navigeer naar het fotoalbum met de afbeelding die u wilt gebruiken en tik erop om deze te importeren in Microsoft Lens.
Stap 3: controleren en bewerken
metMicrosoft Lens kunt u vastgelegde afbeeldingen bewerken voordat u ze opslaat, zodat ze er precies zo uitzien als u wilt. U hebt de mogelijkheid om de randen van een afbeelding aan te passen nadat u deze hebt vastgelegd, of om meerdere afbeeldingen achter elkaar vast te leggen en deze later te bewerken.
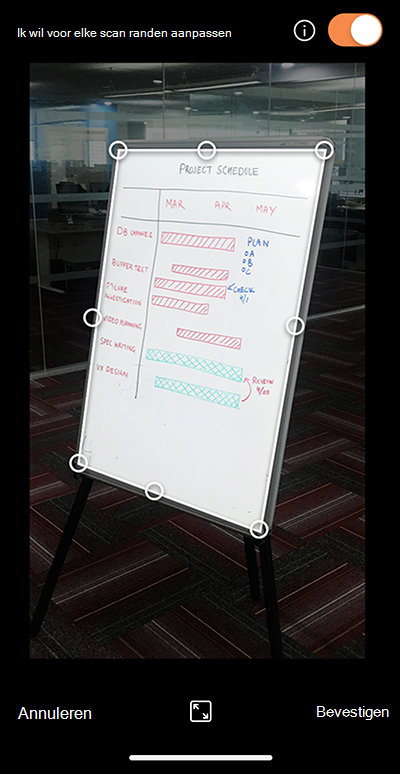
Tik op een van de pictogrammen die in het onderste lade worden weergegeven om een vastgelegde afbeelding te bewerken of aan te passen.
U kunt een nieuwe afbeelding toevoegen aan uw scan, een filter toepassen op de afbeelding, de afbeelding bijsnijden, draaien of verwijderen, of aantekeningen maken met de pen of met tekst.
Filters worden gebruikt om snel visuele verbeteringen toe te passen op een geselecteerde afbeelding (bijvoorbeeld om alle kleuren uit een document te verwijderen).
Met de optionele functie Bijsnijden kunt u ongewenste delen van de afbeelding verwijderen door ze uit te sluiten van uw selectie. Wanneer u klaar bent met het bijsnijden van de afbeelding, tikt u op Bevestigen in de rechterbenedenhoek. Als u wilt, kunt u vervolgens doorgaan met het bewerken van de huidige afbeelding met een van de andere bewerkingsprogramma's.
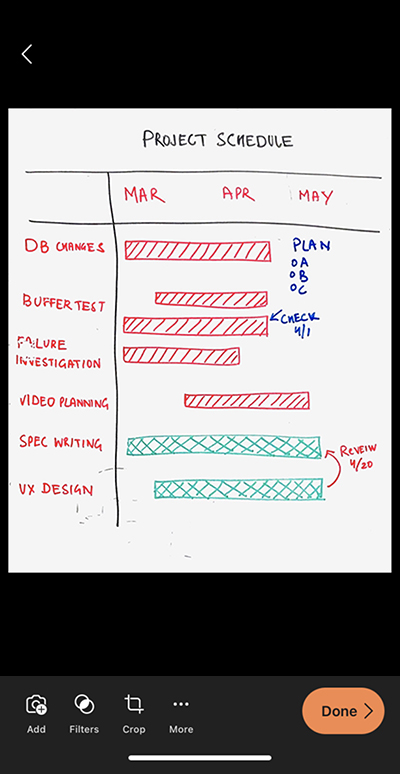
Wanneer u klaar bent met het bewerken van uw afbeeldingen, tikt u op Gereed in de rechterbenedenhoek.
Stap 4: opslaan en delen
Als uw afbeelding is vastgelegd in de whiteboard-, document- of fotomodus , kunt u deze opslaan in de fotobibliotheek op uw iPhone of iPad.
U kunt de afbeelding ook opslaan als een PDF-bestand (Portable Document Format) of opslaan in Microsoft OneNote, OneDrive, Word of PowerPoint. Daarnaast kunt u de afbeelding ook verzenden via Microsoft Outlook of de Mail-app in iOS en iPadOS.
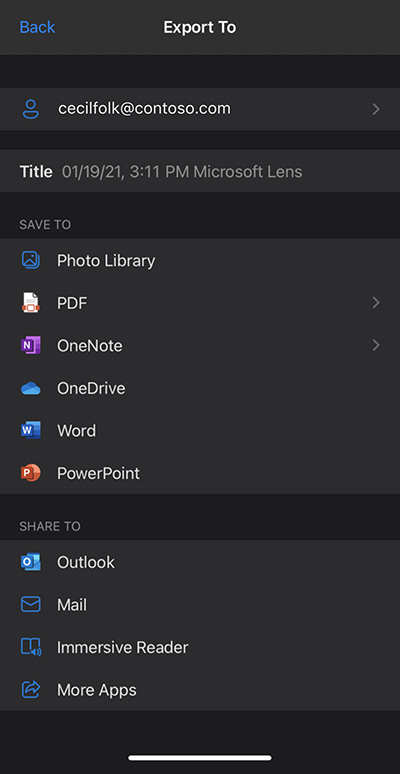
Opmerking: Als u ervoor kiest om de afbeelding op te slaan in OneNote, OneDrive, Word of PowerPoint, wordt u mogelijk gevraagd u aan te melden met uw Microsoft-account of uw werk- of schoolaccount.
Als u wilt dat Microsoft Lens alle tekst in de vastgelegde afbeelding hardop voorlezen, tikt u op Insluitende lezer. Zie Toegankelijkheid in Microsoft Lens voor iOS voor meer informatie.
Als u wilt dat OCR (Optical Character Recognition) wordt toegepast op uw vastgelegde afbeelding, selecteert u de optie Word. Microsoft Lens maakt een Word-bestand in uw OneDrive-account, waarmee automatisch alle leesbare tekst in de vastgelegde afbeelding wordt geëxtraheerd.
Als uw afbeelding is vastgelegd in de modus Visitekaartje , tikt u op OneNote om deze op te slaan als een vCard (VCF-bestand). Als u de afbeelding wilt opslaan in de fotobibliotheek op uw iPhone of iPad, tikt u op Fotobibliotheek en vervolgens op Sluiten.
Aanvullende informatie
Vastgelegde afbeeldingen die zijn opgeslagen als Word-, PowerPoint- of PDF-bestanden, bevinden zich in de map Documenten op OneDrive, zodat u ze vanaf al uw apparaten kunt openen. PDF-bestanden kunnen ook lokaal worden opgeslagen op uw iPhone of iPad en u kunt de opslaglocatie voor uw PDF bewerken door op de knop Opslaan te tikken.
U kunt Microsoft Lens niet alleen gebruiken om een afbeelding in een Word- of PowerPoint-bestand te importeren. De laatste Word- en PowerPoint-documenten zijn echte Microsoft Office-documenten.
Microsoft Word kunt handgeschreven of getypte en afgedrukte tekst herkennen, evenals de algemene indeling van wat u vastlegt. Hierdoor zijn de tekst, opmaak en indeling in het Word document dat Microsoft Lens maakt, volledig bewerkbaar, net alsof u het document zelf hebt geschreven.
Microsoft PowerPoint kan handgeschreven lijnen en lijnen herkennen die worden omgezet in tekenobjecten die opnieuw kunnen worden gekleurd, aangepast, verplaatst en bewerkt. U kunt ook de achtergrond van tekeningen verwijderen, zodat u ze gemakkelijker kunt gebruiken in andere presentaties.
PDF-bestanden (Portable Document Format) extraheren de tekstinformatie uit een vastgelegde afbeelding. U kunt de tekstinhoud van een PDF-bestand doorzoeken en een deel van de pagina markeren of kopiëren met de PDF Reader-app van uw voorkeur.
Ocr (Optical Character Recognition) wordt ondersteund in de volgende talen:
|
Bestemming opslaan |
Doeltekst/invoer |
Talen |
|
Word, PDF, OneDrive, OneNote, Insluitende lezer |
Afgedrukte tekst |
Engels, Chinees (Vereenvoudigd), Chinees (Traditioneel), Tsjechisch, Deens, Nederlands, Fins, Frans, Duits, Grieks, Hongaars, Italiaans, Japans, Koreaans, Noors, Pools, Portugees, Russisch, Spaans, Zweeds, Turks |
|
OneNote |
Handgeschreven tekst |
Engels |
|
Modus Visitekaartje (OneNote) |
Visitekaartje |
Engels, Chinees (Vereenvoudigd), Duits, Spaans |
Toegankelijkheid
Om het gemakkelijker te maken om met Microsoft Lens te werken, kunt u een toetsenbord op uw apparaat aansluiten via Bluetooth of USB.
Bovendien kunnen de toegankelijkheidsinstellingen in iOS en iPadOS u helpen Microsoft Lens te gebruiken op een manier die het beste bij u past. Ga op uw iPhone of iPad naar Instellingen > Toegankelijkheid om functies zoals VoiceOver in te schakelen.
Zie Ondersteuning voor toegankelijkheid van Apple iPhone en iPad voor meer informatie.
Ondersteuning
Als u hulp nodig hebt met Microsoft Lens voor iOS, kunt u een e-mail verzenden naar ons productteam op olenssup@microsoft.com.










