In PowerPoint kunt u automatische dianummers toevoegen of verwijderen, nummers op de titeldia verbergen en dianummers verplaatsen. U kunt ook de datum en tijd aan dia’s toevoegen.
Als u verbeteringen in de functie voor dianummering wilt voorstellen, kunt u dat doen door te klikken op Help > Feedback > Ik heb een suggestie.
Selecteer een kop hieronder om deze te openen en gedetailleerde instructies te zien.
-
Selecteer op het tabblad Invoegen de optie Dianummer.
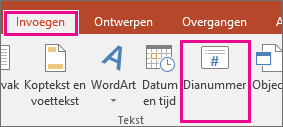
-
Schakel op het tabblad Dia het selectievakje Dianummer in.
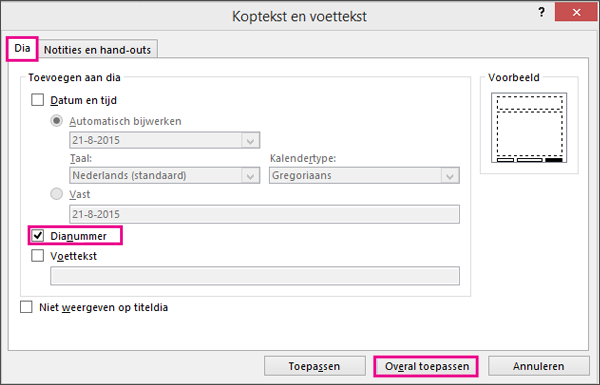
Als u het dianummer niet op de titeldia wilt weergeven, schakelt u ook het selectievakje Niet weergeven op titeldia in.
-
Selecteer Overal toepassen .
Het thema dat wordt toegepast op de presentatie gebruikt een standaardlocatie voor het weergeven van nummers op uw dia's, zoals u kunt zien in de twee thema’s hieronder. Zie ‘De plaats van het paginanummer op dia's of wijzigen’ hieronder als u deze locatie wilt wijzigen.
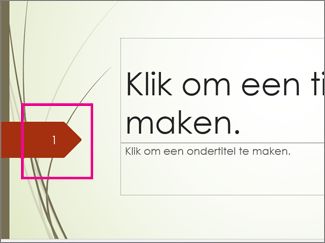
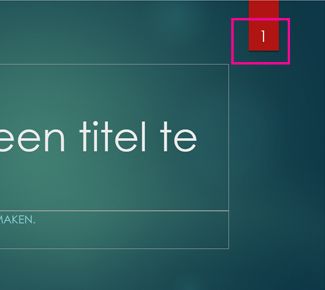
-
Selecteer op het tabblad Invoegen de optie Dianummer.
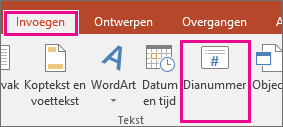
-
Schakel op het tabblad Dia het selectievakje Dianummer uit.
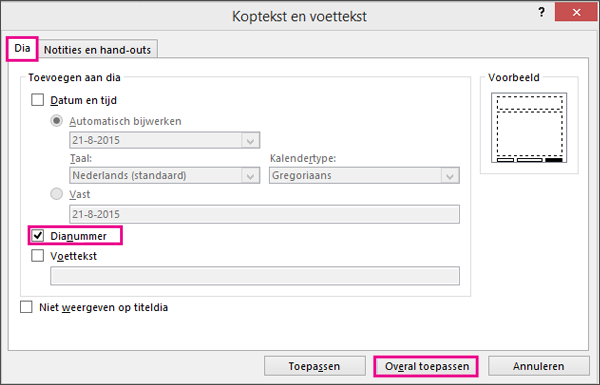
-
Selecteer Overal toepassen.
-
Selecteer op het tabblad Invoegen de optie Dianummer.
-
Schakel op het tabblad Dia het selectievakje Niet weergeven op titeldia in.
-
Klik op Overal toepassen .
-
Selecteer op het tabblad Beeld de optie Diamodel.
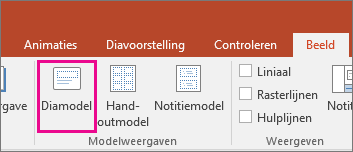
-
Selecteer boven in het miniatuurvenster de miniatuur Diamodel.
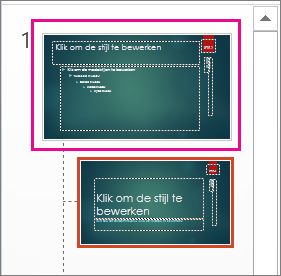
-
Selecteer in het deelvenster Dia de tijdelijke aanduiding voor het paginanummer en druk erop tot u de pijl met vier punten ziet. Sleep deze vervolgens naar de nieuwe locatie.
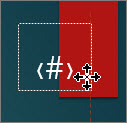
Wanneer u klaar bent, selecteert u Modelweergave sluiten.
-
(PowerPoint 2013 of 2016) Selecteer op het tabblad Ontwerpen achtereenvolgens Diagrootte en Aangepaste diagrootte.
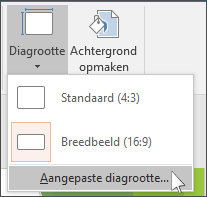
(PowerPoint 2010 of oudere versies) Selecteer op het tabblad Ontwerpen de optie Pagina-instelling.
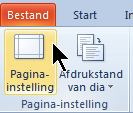
-
Klik onder Dia's nummeren vanaf op de pijl-omhoog of de pijl-omlaag om naar het nummer te gaan waarmee u wilt beginnen:
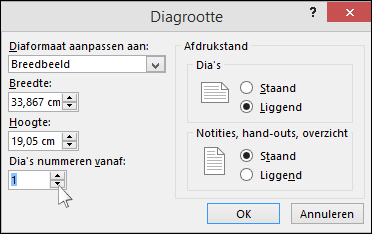
-
Klik op OK.
-
Klik op het tabblad Beeld, in de groep Presentatieweergaven, op Normaal.
-
Klik aan de linkerkant van het scherm, in het deelvenster met de miniaturen van dia's, op de miniatuur van de eerste dia in uw presentatie.
-
Ga naar het tabblad Invoegen en klik in de groep Tekst op Datum en tijd.
Het dialoogvenster Koptekst en voettekst wordt geopend.
-
Selecteer op het tabblad Dia het selectievakje Datum en tijd en kies vervolgens het type datum:
-
Als u wilt dat de datum en tijd worden bijgewerkt naar de huidige datum en tijd zodra u de presentatie opent of afdrukt, selecteert u Automatisch bijwerken en selecteert u vervolgens de gewenste datum- en tijdnotatie.
-
Als u de datum en tijd wilt instellen op een bepaalde datum, klikt u op Vast en typt u de gewenste datum in het vak Vast.
Als u de datum op uw presentatie instelt op Vast, kunt u gemakkelijk bijhouden wanneer u de laatste keer wijzigingen hebt aangebracht.
-
-
Als u de datum en tijd aan alle dia's in uw presentatie wilt toevoegen, klikt u op Overal toepassen.
-
Selecteer Koptekst en voettekst op het tabblad Invoegen.
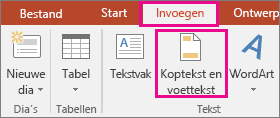
-
Schakel op het tabblad Dia het selectievakje Voettekst in.
-
Typ de gewenste tekst, zoals 'Vertrouwelijk', in het vak onder Voettekst.
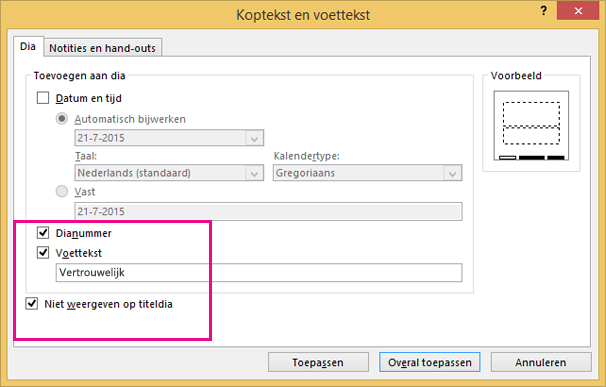
-
Als u niet wilt dat de voettekst wordt weergegeven op de titeldia, schakelt u het selectievakje Niet weergeven op titeldia in.
-
Selecteer Toepassen op alles om de voettekst op alle dia's weer te geven of selecteer Toepassen om deze alleen op de geselecteerde dia weer te geven.
-
Selecteer Koptekst en voettekst op het tabblad Invoegen.
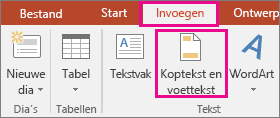
-
Schakel op het tabblad Dia het selectievakje Voettekst in.
-
Selecteer Overal toepassen om de voettekst van alle dia’s in de presentatie te verwijderen. Selecteer anders Toepassen als u alleen de voettekst van de momenteel geselecteerde dia wilt verwijderen.
Problemen oplossen met het weergeven van voetteksten op uw dia's
Zie Problemen met voetteksten oplossen voor meer informatie.










