Outlook 2013 en Outlook 2016 bevatten RSS-feed aanpassingsopties, zoals hoe vaak u moet controleren op bijgewerkte items, waar RSS-feeds worden opgeslagen en of u bijlagen wilt downloaden.
Wat wilt u doen?
Controleren of wijzigen hoe vaak items worden gedownload
Wanneer u zich abonneert op een RSS-feed, Outlook regelmatig gecontroleerd op bijgewerkte berichten.
RSS-feeduitgevers kunnen de maximale frequentie opgeven waarop een controle op nieuwe berichten moet plaatsvinden. Met deze limieten kunt u de vraag op servers beheren. Een RSS-feed kan bijvoorbeeld een maximale peilingsfrequentie van 60 minuten hebben. Dit betekent dat u niet meerdere keren per uur op updates moet controleren.
Belangrijk: Sommige uitgevers dwingen deze limieten strikt af. Als u vaker controleert op updates dan de opgegeven limiet, kan de uitgever van de RSS-feed uw toegang tijdelijk of definitief blokkeren. Noch Microsoft, noch Outlook kunnen u helpen als uw toegang is opgeschort of geblokkeerd door een RSS-feed-uitgever.
Ga als volgt te werk om te controleren of een rss-uitgever een tijdslimiet heeft opgegeven:
-
Klik op het tabblad Bestand.
-
Klik op Accountinstellingen en klik op Accountinstellingen.
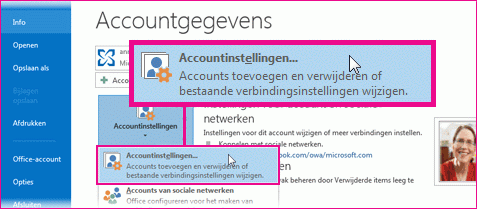
-
Klik op het tabblad RSS-feeds op een feed en klik vervolgens op Wijzigen.
In de sectie Updatelimiet wordt de limiettijd van de huidige provider weergegeven.
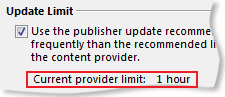
We raden u aan het selectievakje Limiet bijwerken niet uit te sluiten. Met deze instelling kunt u voorkomen dat inhoudsuitgevers worden verboden omdat ze te vaak op updates controleren.
Als een waarde niet wordt opgegeven door uw RSS-feed, wordt de instelling Verzenden/ontvangen voor RSS-feeds gebruikt. Ga als volgt te werk om deze instelling te controleren of te wijzigen:
-
Klik op Verzenden/ontvangen.
-
Klik in de groep & ontvangen op Groepen verzenden/ontvangen.
-
Klik op Groepen verzenden/ontvangen definiëren.
Sneltoets Als u het dialoogvenster Groepen verzenden/ontvangen wilt openen, drukt u op Ctrl+Alt+S.
-
Selecteer onder Groepsnaamde groep met het account RSS.
RSS staat standaard in Alle accounts. Als u niet zeker weet in welke groep het RSS-account is, selecteert u een groepsnaam en klikt u vervolgens op Bewerken. Herhaal dit totdat u de groep met RSS hebt gevonden, zoals weergegeven in de volgende afbeelding.
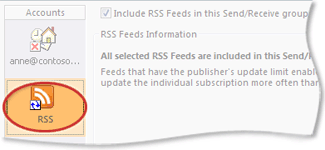
-
Schakel onder Instelling voor groep 'Alle accounts'het selectievakje Automatisch verzenden/ontvangen elke n minuten plannen in.
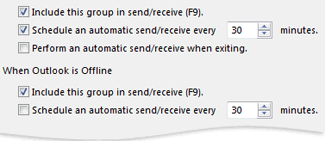
-
Typ een waarde van maximaal 1440 in het tekstvak.
Opmerking: Als u een tijdsinterval opgeeft dat frequenter is dan de limiet die door de uitgever is ingesteld, gebruikt Outlook de instelling van de uitgever. Hiermee voorkomt u een verbod van de uitgever van de inhoud vanwege het negeren van de limiet.
-
Klik op Sluiten.
Wijzigen waar RSS-feeds worden opgeslagen
In de meeste gevallen hoeft u niet te wijzigen waar RSS-feeds worden opgeslagen. Er is echter een scenario waarin u de locatie kunt wijzigen wanneer u een Microsoft Exchange Server gebruikt en uw postvak een kleine opslaglimiet heeft. Door RSS-feeds op te slaan Outlook gegevensbestand (.pst) op uw computer, wordt uw inhoud van de RSS-feed niet gebruikt voor de toewijzing van de serverruimte.
Als u besluit RSS-feeds in een Outlook-bestand (.pst) te houden, hebt u alleen toegang tot de items op de computer waar het bestand zich bevindt.
RSS-feeds die items opslaan in een map die zich in uw Exchange-postvak bevindt, zijn beschikbaar vanaf elke computer die Outlook en verbinding maakt met uw Exchange account. Dit geldt ook als u verbinding maakt met uw Exchange account met behulp van Outlook Overal of vanaf Outlook Web App.
-
Klik op het tabblad Bestand.
-
Klik op Accountinstellingen en klik op Accountinstellingen.
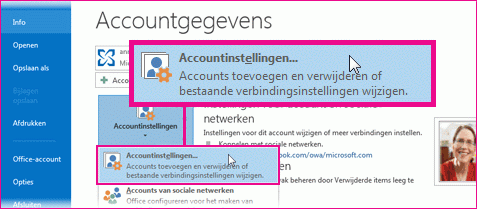
-
Klik op het tabblad RSS-feeds op een RSS-feed en klik vervolgens op Map wijzigen.
-
Selecteer onder Een map kiezeneen nieuwe locatie voor de bezorging van RSS-feed of maak een map door op Nieuwe map te klikken.
-
Klik op OK om terug te gaan naar het dialoogvenster Account Instellingen account.
Weergavenaam rss-feed wijzigen
Elke RSS-feed heeft een naam die is opgegeven door de RSS-uitgever. U kunt de naam wijzigen zoals deze wordt weergegeven in de navigatiedeelvenster en Account Instellingen.
De naam van de RSS-feed wijzigen in het navigatiedeelvenster
-
Klik met de rechtermuisknop op de map, wijs Naam wijzigenaan, typ een nieuwe naam en druk op Enter.
De naam van de RSS-feed wijzigen in Account Instellingen
-
Klik op het tabblad Bestand.
-
Klik op Accountinstellingen en klik op Accountinstellingen.
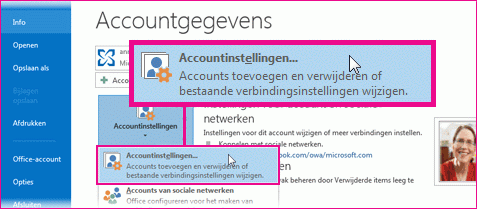
-
Klik op het tabblad RSS-feeds op Wijzigen.
-
Typ in de sectie Algemeen een nieuwe naam in het tekstvak Feednaam.
Opmerking: Als u de functie voor het delen van RSS-feed met iemand gebruikt, ontvangt deze persoon de naam van de oorspronkelijke RSS-uitgever, niet de aangepaste titel die u mogelijk hebt gebruikt.
Gekoppelde artikelen downloaden als bijlage
Veel RSS-feeds gebruiken berichten met een overzicht van een groter bericht of een artikel met een koppeling naar de volledige inhoud. U kunt de Outlook zo configureren dat de gekoppelde inhoud automatisch wordt gedownload als bijlage bij de RSS-berichten.
-
Klik op het tabblad Bestand.
-
Klik op Accountinstellingen en klik op Accountinstellingen.
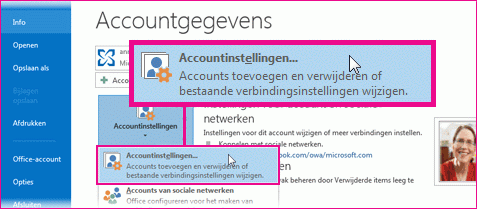
-
Klik op het tabblad RSS-feeds op Wijzigen.
-
Schakel onder Downloadshet selectievakje Het volledige artikel downloaden als bijlage .html item in.
Bijlagen automatisch downloaden
RSS-berichten kunnen bijlagen bevatten. Standaard worden deze bijlagen niet gedownload door Outlook. Als u wilt dat bijlagen automatisch worden gedownload, gaat u als volgt te werk:
-
Klik op het tabblad Bestand.
-
Klik op Accountinstellingen en klik op Accountinstellingen.
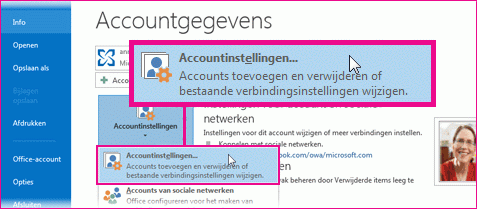
-
Klik op het tabblad RSS-feeds op Wijzigen.
-
Schakel onder Downloadshet selectievakje Bijlagen automatisch downloaden voor deze feed in.
Notities:
-
Standaard worden Outlook mogelijk onveilige bijlagebestanden zoals .bat, .exe, .vbs en .js die virussen kunnen bevatten. U kunt een geblokkeerde bijlage niet bekijken of openen. Met het paperclippictogram in de kolom Bijlage weet u dat het bericht een bijlage heeft. Geblokkeerde bijlagebestanden worden weergegeven in de Infobalk boven aan het bericht.
-
Het is raadzaam om voordat u bijlagen opent, te scannen op virussen met antivirussoftware.
-
Een RSS-feed verwijderen
Als u een RSS-feed uit Outlook wilt verwijderen, klikt u met de rechtermuisknop op de map voor de RSS-feed en kiest u Map verwijderen.










