De standaardopties van Lync zijn geschikt voor kleine en informele vergaderingen met collega's. Het is verstandig de opties aan te passen als u meer dan 10-15 personen gaat uitnodigen, machtigingen wilt instellen voor de vergadering of mensen van andere bedrijven gaat uitnodigen.
Als u Outlook gebruikt, kunt u opties opgeven die vervolgens worden gebruikt voor alle Lync-vergaderingen die u instelt. Hiervoor klikt u in uw Outlook-agenda op Nieuwe Lync-vergadering. Klik vervolgens op het lint op Opties voor vergadering en selecteer de gewenste opties.
Tip: Of u nu Outlook gebruikt of niet, als u presentator van een vergadering bent, kunt u een aantal opties voor die vergadering wijzigen, zoals of video wordt ingeschakeld of wie presentator is. Dit kan tijdens de vergadering door in het vergadervenster op het pictogram Personen te klikken en vervolgens de opties op de tabbladen Deelnemers en Acties te gebruiken.
Deze personen hoeven niet in de lobby te wachten
U bepaalt wie onmiddellijk tot de vergadering wordt toegelaten en wie moet wachten tot u de persoon toelaat. Als er mensen wachten op het moment dat de vergadering begint, ziet u de namen van deze mensen en kunt u ze toegang geven of weigeren.
|
Wie wordt onmiddellijk toegelaten? |
Wat gebeurt er? |
Situatie |
|
Alleen ik, de organisator van de vergadering |
U bent de enige die direct bij de vergadering aanwezig is. Alle anderen moeten wachten tot ze worden toegelaten. |
U hebt een geheime vergadering en vertrouwelijke informatie. |
|
Personen in mijn bedrijf die ik heb uitgenodigd |
Alleen personen die zijn uitgenodigd voor de vergadering kunnen direct aan de vergadering deelnemen. Alle anderen moeten wachten tot ze worden toegelaten. |
Er wordt vertrouwelijke informatie besproken en u wilt dat alleen specifieke personen deelnemen. |
|
Iedereen van mijn organisatie |
Iedereen in uw organisatie kan onmiddellijk aan de vergadering deelnemen, zelfs zonder te zijn uitgenodigd. |
U hebt geen externe deelnemers en er wordt geen vertrouwelijke informatie behandeld. |
|
Iedereen (geen beperkingen) |
Iedereen met toegang tot de koppeling naar de vergadering kan rechtstreeks deelnemen aan de vergadering. |
U nodigt mensen van buiten uw bedrijf uit en u bespreekt geen vertrouwelijke informatie. |
Notities: Als u vergaderverzoeken kunt maken inclusief gegevens voor inbellen, moet u niet vergeten opties in te stellen voor mensen die inbellen bij de vergadering. Selecteer:
-
Bellers worden onmiddellijk toegelaten: personen die met een telefoon inbellen, krijgen automatisch verbinding met de vergadering.
-
Aankondigen wanneer personen de vergadering binnenkomen of verlaten: iedereen kan de namen horen van de mensen die tot de vergadering worden toegelaten of die de vergadering verlaten. Dit wordt afgeraden voor grote vergaderingen.
Wie is presentator?
Hier kunt u aangeven wie er presentator is van de vergadering. Alle presentatoren hebben volledige controle over de vergadering en kunnen bijvoorbeeld inhoud delen, de vergadering opnemen, de opties van de vergadering wijzigen en het geluid van mensen uitschakelen.
|
Wie is presentator? |
Wat gebeurt er |
Situatie |
|
Alleen ik, de organisator van de vergadering |
Alleen u als de organisator van de vergadering heeft volledige controle over de vergadering. |
Gebruik deze optie wanneer de deelnemers niet met de inhoud voor de vergadering hoeven te werken. U kunt tijdens de vergadering altijd nog extra presentatoren aanwijzen. |
|
Iedereen van mijn organisatie |
Iedereen van uw organisatie kan de rol van presentator krijgen. |
Geschikt voor informele bijeenkomsten met teamleden, waarbij alle deelnemers inhoud kunnen delen en wijzigen. |
|
Iedereen (geen beperkingen) |
Alle uitgenodigde personen kunnen de rol van presentator krijgen. |
Gebruik deze optie wanneer u externe deelnemers hebt en hen wilt laten presenteren. |
|
Personen die ik kies |
Uzelf en de personen die u kiest, kunnen presentator zijn. |
Kies deze optie wanneer u bepaalde personen wilt aanwijzen als presentator. Opmerking: Wanneer u Personen die ik kies selecteert, klikt u op Kies presentatoren en verplaatst u de gewenste deelnemers van de lijst Deelnemer naar de lijst Presentatoren. Het is op deze manier niet mogelijk om genodigden van buiten de organisatie en distributielijsten toe te voegen als presentator. U kunt de rol van presentator wel toewijzen aan personen zodra de vergadering is gestart. |
Wilt u beperkingen instellen voor de deelname?
Als u een grote bijeenkomst gaat configureren of onderbrekingen wilt voorkomen, kunt u de microfoons van alle deelnemers dempen, chatten tijdens de vergadering uitschakelen of voorkomen dat ze hun webcam gebruiken. Hiervoor moet u de volgende selectievakjes inschakelen:
-
Chatberichten uitschakelen
-
Alle deelnemers dempen
-
Video voor deelnemers blokkeren
Deze instellingen gelden alleen voor aanwezigen. Presentatoren kunnen altijd audio en video delen in de vergadering als hun accounts daarvoor zijn geconfigureerd.
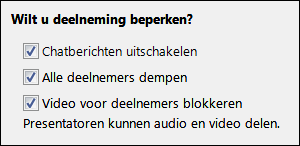
Telefoon
-
Vanaf welke locatie bellen de meeste personen in?
Als uw account toestaat dat u vergaderverzoeken maakt die inbelgegevens bevatten (m.a.w. als uw account is geconfigureerd voor inbelvergaderingen), kunnen personen vanaf een telefoon inbellen bij de vergadering en maken ze geen gebruik van de audiovoorzieningen van een computer. U kunt deze mensen helpen snel een lokaal nummer te vinden, zodat ze tegen een gunstig tarief kunnen inbellen. U doet dit door een regio te kiezen van waaruit de meeste mensen zullen inbellen.
Klik in het venster met vergaderopties op het tabblad Telefoon en kies de regio onder Vanaf welke locatie bellen de meeste personen in?. Het bijbehorende lokale nummer wordt dan weergegeven in de uitnodiging voor die regio.
Opmerking: Neem voor meer informatie over vergaderen via inbelverbinding contact op met de technische ondersteuning van uw bedrijf.
-
Bent u uw pincode voor inbellen vergeten?
Meestal hebt u geen pincode nodig wanneer u inbelt bij een vergadering. U wordt direct verbonden met de vergadering en uw telefoonnummer wordt toegevoegd aan de lijst met deelnemers. Als u echter wilt inbellen als de leider of als een geverifieerd beller, wordt u gevraagd om uw pincode en/of zakelijke nummer of toestelnummer.
Opmerking: Inbellen als een geverifieerde beller betekent dat de vergadering is beveiligd en dat u zich moet identificeren voordat u kunt deelnemen aan de vergadering. Uw naam in plaats van uw telefoonnummer wordt dan weergegeven in de lijst met deelnemers.
Als u uw pincode niet meer weet, klikt u in het vergaderverzoek op Bent u uw pincode voor inbellen vergeten? en volgt u de instructies om een nieuwe pincode in te stellen.










