Als u de plaatsing van tekst in een tekstvak of vorm nauwkeurig wilt instellen, of als u tekst wilt uitlijnen, kunt u tabstops toevoegen vanaf de liniaal.
Opmerking: Het is niet nodig om tabbladen in te stellen als u alleen de inspringing van uw tekst, opsommingstekens of genummerde lijsten wilt aanpassen.
Nieuwe tabstops instellen
Als u in een tekstvak of object alinea-inspringingen wilt toevoegen, tekst wilt uitlijnen of een eenvoudige tabelindeling wilt maken, kunt u tabstops toevoegen vanaf de liniaal.
-
Controleer op het tabblad Beeld in de groep Presentatieweergaven of Normaal is geselecteerd.
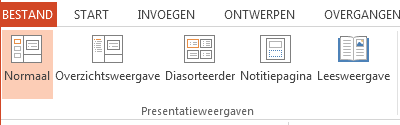
-
Als de linialen niet zichtbaar zijn, schakelt u op het tabblad Beeld in de groep Weergeven het selectievakje Liniaal in.

-
Klik in de alinea die u wilt bewerken.
Opmerking: Elk tekstobject heeft zijn eigen instellingen voor tabstops en inspringingen die u afzonderlijk kunt bepalen. Op die manier hebben de tabstops die u voor het ene tekstvak toevoegt geen invloed op de tabstops in andere tekstvakken.
-
Klik op de liniaal op de positie waar u een tabstop wilt toevoegen. Bij elke klik op de liniaal plaatst u een tabstop in de vorm van een hoofdletter 'L' op de liniaal.

-
U kunt nu de cursor verplaatsen met de TAB-toets op uw toetsenbord en tekst typen op de posities van de tabstops.
Tip: Nadat u tevreden bent met het inspringingsniveau en de tabinstellingen die u op één alinea hebt toegepast, kunt u tijd besparen door het hulpmiddel Opmaak kopiëren/ plakken te gebruiken om deze toe te passen op andere alinea's.
U kunt ook de standaardtabstops (de grijze vierkante markeringen onder de liniaal) wijzigen door te klikken en te slepen.
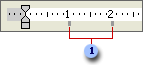

Uitlijning van tabstop kiezen
Soms wilt u de tekst rechts van een tabstop of centraal op een tabstop uitlijnen in plaats van deze standaard links uit te lijnen. En als u de meest recente cijfers aan uw presentatie wilt toevoegen, kunt u ook de getallen zodanig uitlijnen dat de decimaaltekens altijd op dezelfde plaats staan.
Voordat u een tabstop toevoegt, kunt u eerst tussen de verschillende typen tabstops schakelen door links op de werkbalk te klikken op de knop voor tabstops.

-

-

-

-

Wanneer u nu tekst toevoegt en met de TAB-toets navigeert, wordt de tekst juist uitgelijnd op elke tab die u hebt ingesteld.
Een tabstop verwijderen
Als u een van de tabstops niet meer nodig hebt, kunt u deze verwijderen door deze naar beneden te slepen, weg van de liniaal.

Tabinstellingen wijzigen
Als u een links uitlijnende tab hebt toegevoegd, maar u wilt deze wijzigen in een rechts uitlijnende tab of tab voor centreren, dan kunt u dit wijzigen in het menu Inspringingen en afstand. Als u de gewenste exacte positie maar moeilijk kunt bereiken door op de liniaal te klikken, kunt u in deze weergave ook de positie van uw tabstops aanpassen.
-
Klik met de rechtermuisknop op de alinea en selecteer daarna Alinea.
-
Klik in het dialoogvenster Alinea op Tabs.
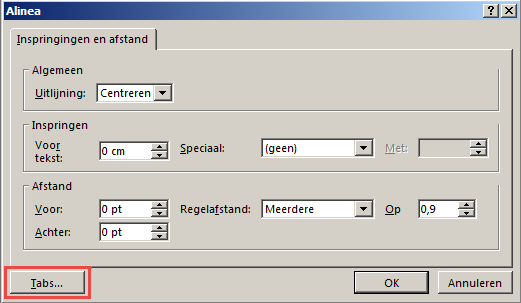
-
Als u de uitlijning van een tabblad wilt wijzigen, klikt u op de tabstoppositie die u wilt wijzigen en stelt u de uitlijning in op Centreren of Rechts.
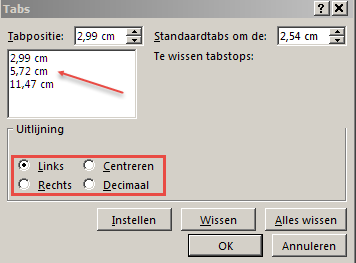
Opmerking: Vanuit dit besturingselement kunt u ook een nieuwe tabstop toevoegen. Typ gewoon de waarde in het vak Tabpositie en klik op Instellen.
Tekst uitlijnen met besturingselementen voor inspringingen
Als aanvulling op tabstops kunt u met de besturingselementen voor inspringingen ook de uitlijning van tekst in een alinea bepalen.
-
Wijzig het inspringingsniveau van een alinea met behulp van het kleine besturingselement voor inspringingen links op de liniaal.

Dat besturingselement bestaat uit drie delen:
-
Met de bovenste omgekeerde driehoek stelt u de eerste regel van de alinea in
-
De onderste driehoek waarmee de inspringing voor de resterende regels van de alinea wordt ingesteld
-
Het vak onder de driehoeken verplaatst zowel de bovenste als de middelste driehoeken in relatie tot elkaar
-
-
Als u wilt testen welk deel van invloed is op een tekstgebied, plaatst u in een tekstvak de muisaanwijzer in een alinea, versleept u elk van deze onderdelen op de liniaal en kijkt u welke invloed dit heeft op het tekstgebied.
-
Selecteer de alinea of alinea's die u wilt bewerken. (Elk tekstobject heeft een eigen set tabbladen en inspringingsinstellingen die u afzonderlijk beheert.)
-
Selecteer Alinea in het menu Opmaak.
-
Selecteer Tabs in het dialoogvenster.
-
Stel de tabstoppositie in (gemeten in inches). U kunt de pijl-omhoog of pijl-omlaag gebruiken om de waarde incrementeel aan te passen. Kies ook de uitlijning (links, centreren, rechts of decimaal). Selecteer vervolgens Instellen.
-
Herhaal stap 4 indien nodig voor extra tabstops. Selecteer vervolgens OK wanneer u klaar bent.
Zie ook
Een verkeerd-om inspringing maken of verwijderen
De inspringing van een genummerde lijst of een lijst met opsommingstekens aanpassen met de liniaal










