U kunt een vouwbaar boekje of nieuwsbrief maken met pagina's van 8,5 bij 11 inch als uw printer afdrukken op papier van 11 bij 17 inch (of tabloid-formaat) ondersteunt. Hoewel dit artikel verwijst naar standaardPagina's in het Amerikaanse letterformaat (8,5 x 11), kunt u deze techniek gebruiken voor elke publicatie met een paginaformaat dat de helft bevalt van het papierformaat.
Een brochure of nieuwsbrief instellen
-
Open de publicatie die u wilt afdrukken als een vouwbaar boekje.
-
Klik op het tabblad Paginaontwerp op het startpictogram voor het dialoogvenster Pagina-instelling
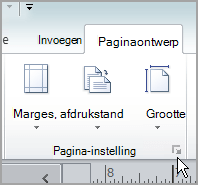
-
Klik in het dialoogvenster Pagina-instelling onder Type indelingop Boekje.
-
Zorg ervoor dat de breedte 8,5 is en de hoogte 11.
-
Wijzig indien nodig onderMargehulplijnen de marges.
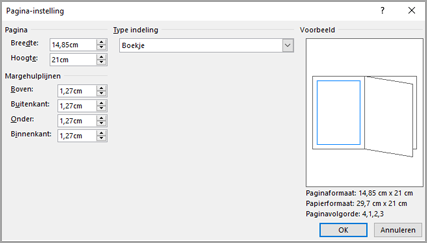
Onder de brochureafbeelding ziet u het volgende (voor een boekje van vier pagina's):
-
Paginaformaat 8,5 x 11
-
Papierformaat 17 x 11
-
Paginaorder 4, 1, 2, 3
-
-
Klik op OK.
-
Als u wordt gevraagd om pagina's automatisch in te voegen, klikt u op Ja. Microsoft Publisher voegt pagina's in, zodat het totale aantal uit vier pagina's bestaat, omdat één vel papier vier pagina's wordt.
Opmerking: Uw brochure wordt alleen correct afgedrukt wanneer het totale aantal pagina's een veelvoud is van vier, maar u geen inhoud op alle vier de ingevoegde pagina's hoeft te plaatsen. U kunt een aantal van deze leeg laten.
Het boekje of de nieuwsbrief afdrukken
-
Klik op Bestand > Afdrukken.
-
Selecteer in het dialoogvenster Afdrukken onder Printereen printer die op papier van 11 x 17 of tabloid-papier kan worden afgedrukt.
-
Selecteer onderInstellingen de volgende opties:
-
Alle pagina's afdrukken
-
Boekje, zijvouw
-
Tabloid of 11 x 17
-
Liggend (alleen in Publisher 2010)
-
Handmatig afdrukken met twee zijden, Bladen langs korte zijde omdraaien of Aan weerszijden afdrukken, Bladen langs korte zijde omdraaien
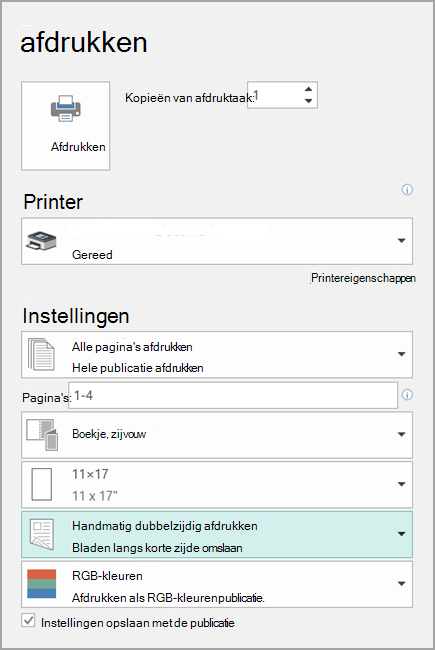
-
-
Selecteer eventuele andere opties die u wilt gebruiken en klik op OK om de publicatie af te drukken.
Microsoft Office Publisher drukt de eerste en laatste pagina op één zijde van het vel papier af, de tweede en op een na laatste pagina op de andere zijde van het vel papier, zoals u hier kunt zien.

Als uw printer geen ondersteuning biedt voor tweezijf afdrukken, drukt Microsoft Publisher de eerste en laatste pagina af op één vel papier, de tweede en op een na laatste pagina op een ander vel, bijvoorbeeld. Wanneer u de pagina's achter elkaar kopieert, ze vouwt en vervolgens aan elkaar niet of samenbindt, staan ze in de juiste volgorde. U kunt ook handmatig tweezijd afdrukken gebruiken.
Een brochure of nieuwsbrief instellen
-
Open de publicatie die u wilt afdrukken als een vouwbaar boekje.
-
Klik in het taakvenster Publicatie opmaken onder Publicatieoptiesop Paginaformaat wijzigen.
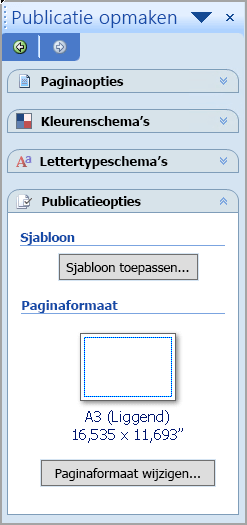
-
Klik in het dialoogvenster Pagina-instelling onder Lege paginaformaten op Boekjes. Klik vervolgens op Letter-boekje 8,5 x 11 inch.
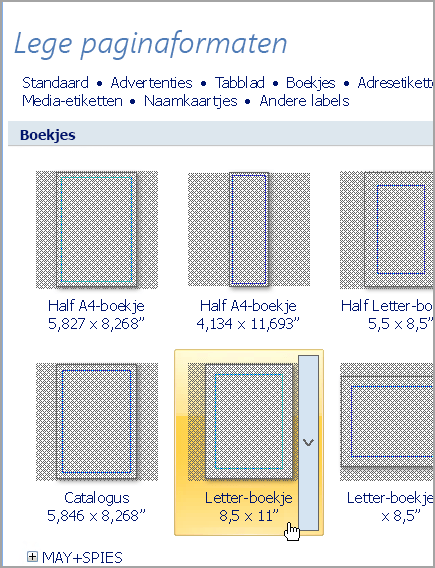
-
Wijzig indien nodig onderMargehulplijnen de marges.
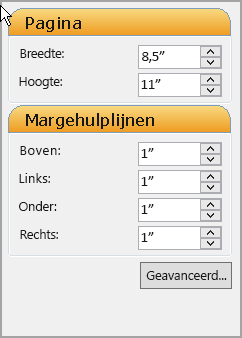
-
Klik op OK.
-
Klik in het menu Bestand op Printerinstelling en klik vervolgens op het tabblad Publicatie- en papierinstellingen.
-
Selecteer in de lijst Printernaam een printer waarop u papier van 11 bij 17 inch of papier van tabloid-formaat kunt afdrukken.
-
Controleer onder Papier of het papierformaat 11 x 17 inch of tabloid is geselecteerd.
-
Controleer onder Afdrukstand of Liggend is geselecteerd.
-
Selecteer onder Afdrukopties Boekje, zijvouw.
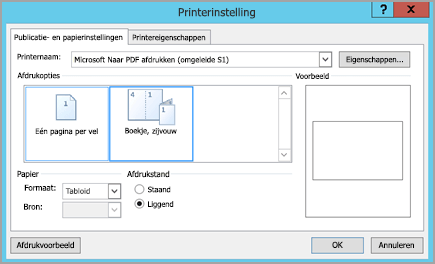
Als de optie Boekje, zijvouw niet beschikbaar is, is het geselecteerde papierformaat wellicht te klein voor de pagina's. Zorg ervoor dat het papierformaat tweemaal het formaat van de pagina heeft.
Onder Voorbeeld kunt u zien hoe twee van de pagina's er zullen uitzien wanneer ze op één vel van tabloid-formaat worden afgedrukt.
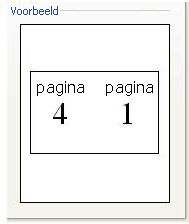
-
Klik op OK.
-
Als u wordt gevraagd om pagina's automatisch in te voegen, klikt u op Ja. In Microsoft Office Publisher worden pagina's zo invoegd dat het totale aantal uit vier pagina's bestaat, omdat één vel papier vier pagina's wordt.
Opmerking: Uw brochure wordt alleen correct afgedrukt wanneer het totale aantal pagina's een veelvoud is van vier, maar u geen inhoud op alle vier de ingevoegde pagina's hoeft te plaatsen. U kunt een aantal van deze leeg laten.
Het boekje of de nieuwsbrief afdrukken
-
Klik in het menu Bestand op Afdrukken en klik op het tabblad Publicatie- en papierinstellingen.
-
Controleer in het dialoogvenster Afdrukken onder Afdrukoptiesof Boekje, zijvouw is geselecteerd.
Opmerking: Als uw printer ondersteuning biedt voor dubbelzijdig afdrukken, zorgt u ervoor dat Dubbelzijdig of Dubbelzijdig afdrukken, korte kant spiegelen is geselecteerd onder tweezijdigeafdrukopties.
-
Selecteer eventuele andere opties die u wilt gebruiken en klik op OK om de publicatie af te drukken.
Microsoft Office Publisher drukt de eerste en laatste pagina op één zijde van het vel papier af, de tweede en op een na laatste pagina op de andere zijde van het vel papier, zoals u hier kunt zien.

Als uw printer geen ondersteuning biedt voor tweezijf afdrukken, drukt Microsoft Office Publisher de eerste en laatste pagina op één vel papier af, de tweede en op een na laatste pagina op een ander vel, bijvoorbeeld. Wanneer u de pagina's achter elkaar kopieert, ze vouwt en vervolgens aan elkaar niet of samenbindt, staan ze in de juiste volgorde.










