Visio installeren of de webversie van Visio openen
Visio is niet inbegrepen in de Office suite . Het wordt verkocht als een zelfstandige toepassing. Als u geen Visio kunt u het kopen of nu proberen. Ga hier aan de slag: Visio kopen of uitproberen.
Welke versie van Visio hebt u?
Voordat u verdergaat, moet u weten welke versie van Visio u gaat gebruiken: de bureaublad-app of de web-app-versie. Slechts enkele versies van Visio bevatten de bureaublad-app.
-
Als u Visio Abonnement 2 of een versie zonder abonnement hebt, zoals Visio Professional of Visio Standard2021, 2019 of 2016, kunt u de bureaublad-app installeren en gebruiken.
-
Als u over Visio-abonnement 1 beschikt, kunt u alleen toegang tot Visio krijgen via de web-appversie. Als u wilt weten hoe u op deze manier toegang krijgt tot Visio, selecteert u het tabblad Visio voor het web hieronder.
Tip: Als u Visio op het werk of op school gebruikt en u niet zeker weet of u eenVisio-abonnement 1- of Visio Abonnement 2-licentie hebt, raadpleegt u dit artikel: Welk microsoft 365-product of welke licentie heb ik?
Tip: Als u eigenaar bent van een klein bedrijf en op zoek bent naar meer informatie over het instellen van Microsoft 365, gaat u naar Hulp en educatie voor kleine bedrijven.
Afhankelijk van uw versie selecteert u het juiste tabblad voor toegang tot Visio.
Installatie Visio (Visio Abonnement 2 of Visio Professional)
Hieronder wordt beschreven hoe u de bureaublad-app installeert die deel uitmaakt vanVisio Abonnement 2 en niet-abonnementsversies van Visio Professional of Visio Standard2021, 2019 of 2016. Als u Visio-abonnement 1 heeft, bekijk dan de stappen onder het tabblad Visio voor het web.
Stap 1: Visio koppelen aan uw account
Als u Visio wilt installeren, moet er een licentie zijn gekoppeld aan uw Microsoft-account of werk- of schoolaccount. Welk account u gebruikt, is afhankelijk van welke versie van Visio u hebt.
Visio Professional (of standaard)
Versie zonder abonnement

Een productcode inwisselen
Hebt u er geen gekregen?
Als uw productcode al is gekoppeld aan uw Microsoft-account, gaat u verder met stap 2.
-
Ga naar office.com/setup.
-
Meld u aan met een bestaand of nieuw Microsoft-account en voer uw productcode in.
Als Visio is gekoppeld aan uw Microsoft-account, hebt u de productcode niet meer nodig. De app is altijd gekoppeld aan uw account en u kunt de app opnieuw downloaden of uw licentie beheren via account.microsoft.com.
Visio Abonnement 2
Abonnementsversie

Uw werk- of schoolaccount moet al een toegewezen licentie hebben voor Visio Abonnement 2. Ga omlaag naar stap 2.
Neem contact op met uw IT-beheerder om de licentie van Visio Abonnement 2 Abonnement 2 aan u toe te wijzen als u stap 2 niet kunt voltooien.
Opmerking: Als u de Microsoft 365beheerder bent die verantwoordelijk is voor het toewijzen van licenties, raadpleegt u Licenties toewijzen aan gebruikers en de Implementatiehandleiding voor Visio.
Stap 2: meld u aan omVisio te downloaden
Voordat u begint Zorg ervoor dat uw pc voldoet aan de systeemvereisten.
Welk account u zich aanmeldt, is afhankelijk van de versie van Visio u hebt. Volg de stappen voor uw versie.
Visio Professional (of standaard)
Versies zonder abonnement

-
Ga naar www.office.com en selecteer Aanmelden als u nog niet bent aangemeld.
-
Meld u aan met de Microsoft-account die is gekoppeld aan uw een-time aankoopversie van Visio.
Opmerking: Als u al bent aangemeld bij office.com met een werk- of schoolaccount, moet u zich afmelden en vervolgens opnieuw inloggen met uw Microsoft-account of met de rechtermuisknop op uw browser in de taakbalk klikken om een privésessie of incognito-browsersessie te starten.
Bent u uw accountdetails vergeten? Zie Ik ben vergeten welk account ik met Office gebruik.
-
Microsoft 365Selecteer op de startpagina de optie Installeren.
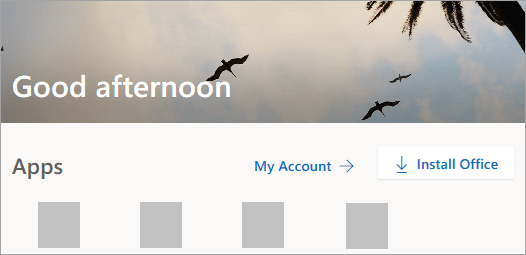
-
Selecteer in de account.Microsoft.com-Portal Services en abonnementen uit de header.
-
Zoek de versie van Visio die u wilt installeren en selecteer Installeren. Als u meerdere Microsoft 365-producten hebt, moet u mogelijk bladeren door de lijst met producten die zijn gekoppeld aan dit Microsoft-account.
Tip: Als u Visio in een andere taal wilt installeren of als u de 64-bits-versie wilt installeren, selecteert u de koppeling Andere opties. Kies de gewenste taal- en bits-versie en selecteer vervolgens Installeren.
Visio Abonnement 2
Abonnementsversie

-
Ga naar www.office.com en selecteer Aanmelden, als u nog niet bent aangemeld.
-
Meld u aan met het werk- of schoolaccount dat is gekoppeld aan deze versie van Visio.
Opmerking: Als u al bent aangemeld met een Microsoft-account, moet u zich afmelden en vervolgens aanmelden met het werk- of schoolaccount dat u bij uw abonnement gebruikt, of u kunt met de rechtermuisknop op uw browser op de taakbalk klikken om een privésessie of incognito-browsersessie te starten.
Bent u uw accountdetails vergeten? Zie Ik ben vergeten welk account ik met Office gebruik.
-
Selecteer op de startpagina vanMicrosoft 365 de vervolgkeuzelijst Installeren en meer en selecteer Microsoft 365-apps installeren. (Als u een andere startpagina hebt ingesteld, ga naar admin.microsoft.com/account#installs.)
-
Selecteer in Mijn account de optie Apps en apparaten.
-
Zoek Visio in de lijst en kies uw taal en de 64-bits of 32-bits-versie, en selecteer vervolgens Visio installeren. (Zorg ervoor dat u dezelfde bitsversie voor uw Visio-installatie selecteert als van eventuele andere Microsoft 365-toepassingen die u hebt geïnstalleerd. Welke versie van Office gebruik ik?)
Tip: Als Visio niet wordt vermeld als installatieoptie onder Apps & apparaten, kan dit betekenen dat u geen licentie hebt. Controleer uw toegewezen licenties. Neem contact op met uw beheerder voor ondersteuning als Visio Abonnement 2 niet wordt weergegeven bij uw toegewezen licenties. Bent u de Office-beheerder? Microsoft 365Bekijk dan hier meer informatie over het toewijzen van licenties aan gebruikers.
Visio zou nu met downloaden moeten beginnen. Volg de aanwijzingen in Stap 3: Visio installeren om de installatie te voltooien.
Stap 3: Visio installeren
-
Afhankelijk van uw browser selecteert u Openen (in Edge of Chrome).
Als u de vraag voor Gebruikersaccountbeheer ziet:Wilt u toestaan dat deze app wijzigingen aan uw apparaat aanbrengt?, selecteert u Ja.
De installatie begint.
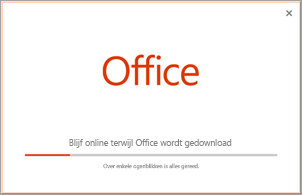
-
De installatie is voltooid wanneer u het volgende ziet: 'U kunt aan de slag!Visio is nu geïnstalleerd' en er wordt een animatie afgespeeld om te laten zien, waar u Visio-toepassingen kunt vinden op uw computer.
Volg de instructies in het venster om Visio te zoeken. Selecteer bijvoorbeeld, afhankelijk van uw versie van Windows, Start en scrol om te zoeken Visio in uw lijst met apps.
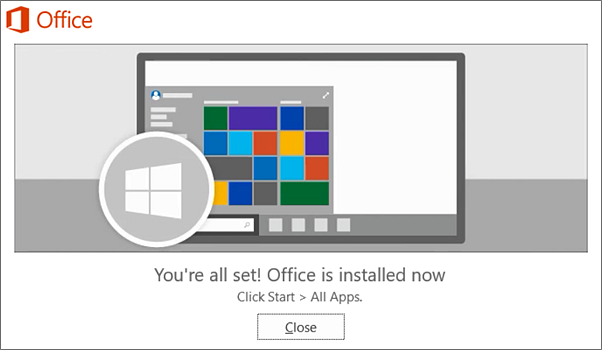
Veelgestelde vragen over het installeren van Visio
Selecteer een van de onderstaande problemen om deze uit te vouwen. Als uw probleem niet wordt vermeld, kunt u ons feedback geven onder aan dit artikel en het probleem beschrijven dat u hebt.
* Als u Visio Professional of Standard hebt gekregen via een van de volgende opties, hebt u mogelijk geen productcode of bijbehorend account. Zie de volgende stappen om uw versie van Visio te installeren.
-
Microsoft HUP: Heeft u Visio gekocht voor persoonlijk gebruik via de HUP-regeling van uw bedrijf en hebt een productcode, zie installeren via HUP (dezelfde stappen zijn van toepassing op zelfstandige Microsoft 365-producten die zijn gekocht via HUP.)
-
Volumelicenties: IT-afdelingen gebruiken vaak verschillende methoden voor het installeren van de volumelicenties van Visio in hun organisatie. Neem contact op met uw IT-afdeling voor hulp.
-
Externe verkoper: U hebt Visio gekocht bij een derde partij en u ondervindt problemen met de productcode.
Toegang tot Visio voor het web
Zowel Visio-abonnement 1 als Visio Abonnement 2 hebben toegang tot Visio voor het web. Met Visio-abonnement 1 is dit echter de enige manier om toegang te krijgen tot Visio, aangezien de bureaubladapp niet wordt meegeleverd met Visio-abonnement 1.
Ga als volgt te werk om toegang te krijgen tot Visio voor het web.
-
Ga naar visio.office.com.
-
Als u daarom wordt gevraagd, meldt u zich aan met uw werk- of schoolaccount.
Zie Overzicht van Visio voor het web voor meer informatie over deze versie van Visio.











