Wanneer u een e-mailaccount toevoegt aan Outlook, wordt er een lokale kopie van uw gegevens opgeslagen op uw computer. Met deze functie hebt u toegang tot uw eerder gedownloade of gesynchroniseerde e-mailberichten, agendagegevens, contactpersonen en taken zonder internetverbinding.
Bepaalde typen accounts, zoals POP-accounts, slaan hun gegevens op in Outlook-gegevensbestanden (PST-bestanden). Outlook 365-accounts, Exchange-accounts, IMAP-accounts en Outlook.com-accounts slaan hun gegevens op in offline Outlook-gegevensbestanden (OST-bestanden).
Outlook-gegevensbestand (.PST)
Een Outlook-gegevensbestand (.PST) bevat uw berichten en andere Outlook-items en wordt op uw computer opgeslagen. POP-accounts, een veelvoorkomend type account dat u kunt maken wanneer u een e-mailaccount van een internetprovider (ISP) zoals Xfinity of AT&T of Cox toevoegt, downloadt al uw e-mailberichten van uw e-mailserver en slaat deze op uw computer op.
Tip: Als uw Outlook-gegevensbestand (.pst) groot wordt, kan dit de synchronisatie van uw OneDrive vertragen en kan 'Wijzigingen verwerken' of 'Een bestand wordt gebruikt' weergeven. Meer informatie over het verwijderen van een PST-gegevensbestand van Outlook uit OneDrive.
Opmerking: In Outlook 2013 en eerdere versies gebruikten IMAP-accounts ook een Outlook-gegevensbestand (.pst). In Outlook 2016 en Outlook voor Microsoft 365 gebruiken IMAP-accounts offline Outlook-gegevensbestanden (.ost).
U kunt ook een Outlook-gegevensbestand (.pst) gebruiken om een back-up van items te maken of te exporteren vanuit elk type e-mailaccount. Zie E-mail, contactpersonen en agenda exporteren naar een PST-bestand in Outlook voor meer informatie over het maken van back-ups van uw e-mailberichten, agenda, contactpersonen en taakgegevens. U kunt ook e-mailberichten, agenda's, contactpersonen en taakgegevens importeren uit een ander Outlook-gegevensbestand (.pst). Zie E-mail, contactpersonen en agenda importeren uit een PST-bestand van Outlook voor meer informatie over het importeren van items.
Opmerking: u kunt niet importeren uit een offline Outlook-gegevensbestand (.ost).
Aangezien deze bestanden op uw computer worden opgeslagen, hoeft u geen rekening te houden met limieten voor postvakken die gelden op een e-mailserver. U kunt dus opslagruimte in het postvak op uw e-mailserver vrijmaken door items te verplaatsen naar een Outlook-gegevensbestand (.PST) op uw computer.
Berichten of andere Outlook-items die in een Outlook-gegevensbestand (.PST) zijn opgeslagen, zijn alleen beschikbaar op de computer waarop het bestand is opgeslagen.
offline Outlook-gegevensbestand (.OST)
De meeste andere accounttypen, zoals IMAP-accounts, Microsoft 365-accounts, Exchange-accounts en Outlook.com-accounts gebruiken een offline Outlook-gegevensbestand (.ost) om een gesynchroniseerde kopie van uw postvakgegevens op te slaan op uw lokale computer. Wanneer uw verbinding met de e-mailserver wordt onderbroken, bijvoorbeeld wanneer u zich in een vliegtuig zonder Wi-Fi bevindt of als de internetverbinding wordt verbroken, hebt u nog steeds toegang tot alle e-mailberichten, agendagegevens, contactpersonen en taken die eerder zijn gedownload. U kunt berichten lezen en opstellen, afspraken maken en contactpersonen toevoegen. Uw e-mailberichten worden echter niet verzonden en er worden geen nieuwe berichten gedownload totdat uw internetverbinding is hersteld.
Wanneer de verbinding wordt hersteld, worden wijzigingen automatisch gesynchroniseerd en zijn de mappen en items op de server en op uw computer weer identiek.
Outlook-groepsopslagbestand (.nst)
De eerste keer dat u een groep opent in Outlook, wordt er een nieuw type Outlook-gegevensbestand gemaakt. Dit bestand heeft de extensie .nst en slaat uw groepsgesprekken en andere lokale groepsgegevens op. Al deze informatie wordt gesynchroniseerd tussen uw computer en de e-mailserver, zodat u geen back-up van dit bestand hoeft te maken of het hoeft te importeren wanneer u Outlook op een nieuwe computer instelt.
Bestandslocaties
De snelste manier om de map te openen waarin uw Outlook-gegevensbestanden (.pst en .ost) zijn opgeslagen, is door het volgende te doen:
-
Selecteer in Outlook het tabblad Bestand en selecteer vervolgens op het tabblad Infode optie Accountinstellingen > Accountinstellingen.
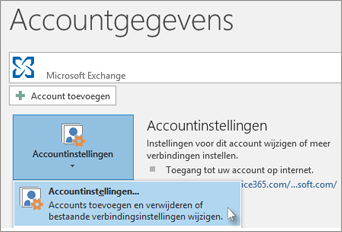
-
Selecteer het tabblad Gegevensbestanden , selecteer een vermelding in de tabel en klik vervolgens op Maplocatie openen.
Outlook-gegevensbestanden (.pst) die zijn gemaakt met behulp van Outlook 2013 of Outlook 2016 worden doorgaans opgeslagen op uw computer in de map Documenten\Outlook-bestanden . Als u een upgrade hebt uitgevoerd naar Outlook op een computer waarop al gegevensbestanden staan die in Microsoft Office Outlook 2007 of eerder zijn gemaakt, worden deze bestanden op een andere locatie opgeslagen in een verborgen map op station:\Users\gebruiker\AppData\Local\Microsoft\Outlook.
Tip: Als uw Outlook-gegevensbestand (.pst) groot wordt, kan dit de synchronisatie van uw OneDrive vertragen en kan 'Wijzigingen verwerken' of 'Een bestand wordt gebruikt' weergeven. Meer informatie over het verwijderen van een PST-gegevensbestand van Outlook uit OneDrive.
Het offline Outlook-gegevensbestand (.ost) wordt ook opgeslagen op station:\Users\user\AppData\Local\Microsoft\Outlook. De meeste gegevens blijven op de server staan; Van items die lokaal worden opgeslagen, moet echter een back-up worden gemaakt. Bijvoorbeeld Agenda, Contactpersonen, Taken en mappen die alleen lokaal zijn gemarkeerd.
Tip: Zie Windows Help en ondersteuning voor informatie over verborgen mappen in Windows.
Verwante onderwerpen
Een Outlook-gegevensbestand (.pst) maken om uw gegevens op te slaan
E-mail, contactpersonen en agenda importeren uit een PST-bestand in Outlook
Outlook-gegevensbestanden (.pst en .ost) herstellen











