Mogelijk hebt u inhoud uit een PDF-bestand nodig in uw presentatie, maar inhoud kan moeilijker uit een PDF-bestand worden gehaald dan uit veel andere soorten documenten. U hebt twee mogelijkheden, afhankelijk van de manier waarop u de PDF-inhoud wilt gebruiken:
-
Inhoud van een PDF op een dia weergeven Maak een foto van het gewenste deel van een PDF-bestand en plak deze op de dia.
-
Een PDF-bestand gebruiken als ondersteunend document voor uw presentatie Voeg het volledige PDF-bestand in de presentatie in als een object dat u kunt openen en weergeven tijdens de presentatie.
Opmerking: Het invoegen van PDF-inhoud is helaas niet mogelijk bij het bewerken van een presentatie in PowerPoint voor het web. U hebt PowerPoint 2013 of een nieuwere versie nodig om deze stappen te volgen.
Inhoud uit een PDF-bestand invoegen als afbeelding
-
Open het PDF-bestand waarvan u een afbeelding wilt invoegen en schakel over naar PowerPoint.
Tips:
-
Minimaliseer uw PDF-venster niet en zorg ervoor dat dit het laatste venster is dat is geopend voordat u verdergaat met de volgende stap.
-
Zorg ervoor dat alles wat u als afbeelding wilt vastleggen, zichtbaar is in uw PDF-venster. Wellicht moet u het zoomniveau van het PDF-bestand verkleinen om alles te kunnen zien wat u wilt vastleggen.
-
-
Selecteer in PowerPoint de dia waaraan u de inhoud wilt toevoegen en ga vervolgens naar > schermopname invoegen.
Opmerking: Afhankelijk van de venstergrootte kan de knop Schermafbeelding er anders uitzien.

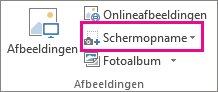
Het PDF-bestand moet de eerste miniatuurafbeelding zijn in de lijst Beschikbare vensters.
-
Selecteer onder de miniatuurafbeeldingen de optie Schermopname. PowerPoint minimaliseert en toont het venster met het PDF-bestand.
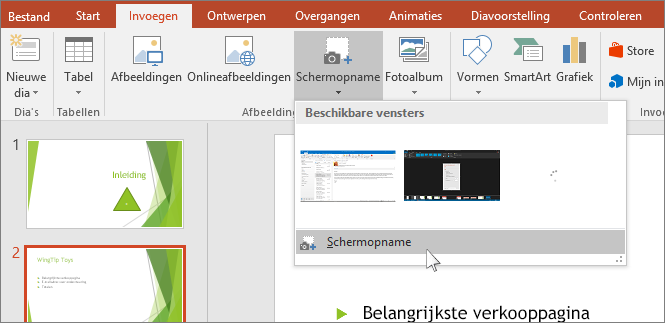
-
Zodra het venster er lichter uitziet en de aanwijzer verandert in een dradenkruis

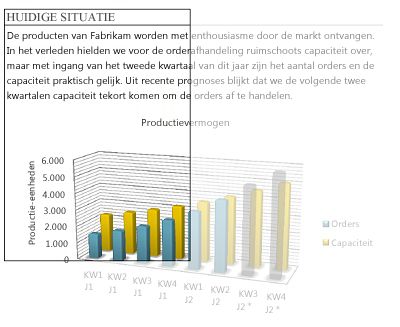
Wanneer u stopt met slepen, wordt het geselecteerde gebied weergegeven op de PowerPoint dia als een afbeelding. U kunt de afbeelding naar wens verplaatsen of het formaat of de opmaak ervan wijzigen door de afbeelding te selecteren en gebruik te maken van het tabblad Hulpmiddelen voor afbeeldingen - Opmaak.
Een PDF-bestand invoegen als object
-
Zorg ervoor dat het PDF-bestand dat u wilt invoegen, momenteel niet is geopend op uw computer.
-
Selecteer in PowerPoint de dia waaraan u het bestand wilt toevoegen en selecteer vervolgens > Objectinvoegen.
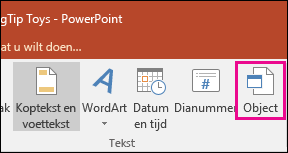
-
Selecteer in het vak Object invoegende optie Maken op basis van bestand en voer vervolgens de locatie van het PDF-bestand in. of selecteer Bladeren, zoek het PDF-bestand en selecteer vervolgens OK.
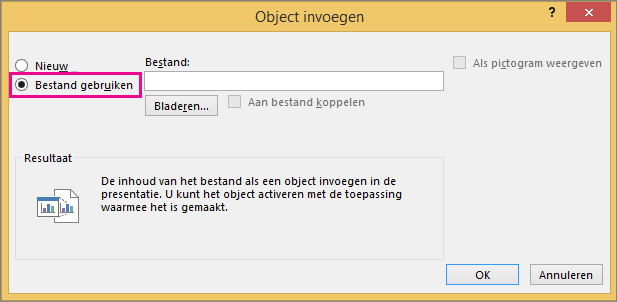
Hierdoor wordt het PDF-bestand een deel van het presentatiebestand. De kwaliteit van het PDF-bestand wordt door deze methode verminderd, maar u kunt het volledige PDF-bestand openen door te dubbelklikken op de afbeelding wanneer u deze weergeeft of bewerkt in de normale weergave.
Opmerking: Als er een foutbericht wordt weergegeven wanneer u het PDF-bestand als een object wilt invoegen, zorg er dan voor dat het PDF-bestand niet is geopend.
Het PDF-bestand openen vanuit een diavoorstelling
U opent het ingevoegde PDF-bestand tijdens een diavoorstelling door er een actie aan te koppelen.
-
Selecteer in de normale weergave op de dia met het PDF-bestand het pictogram of de afbeelding van het PDF-bestand en selecteer vervolgens op de > Koppelingen invoegen > actie.

-
Selecteer in het vak Actie-instellingen het tabblad Klikken met de muis als u het PDF-bestand wilt openen door erop te klikken of selecteer het tabblad Aanwijzen met de muis als u het PDF-bestand wilt openen wanneer u de aanwijzer op het pictogram ervan plaatst.
-
Selecteer Objectactie en selecteer Openen in de lijst.
In plaats hiervan een vectorafbeelding invoegen
Microsoft 365 abonnees kunnen schaalbare vectorafbeeldingen (.svg bestanden) invoegen in PowerPoint. Zie SVG-installatiekopieën bewerken in Office voor meer informatie.










