U kunt inhoud uit andere programma's importeren in uw presentatie. Dit omvat bestanden die zijn gemaakt door andere Microsoft Office-programma's, evenals bestanden van andere programma's die ondersteuning bieden voor Object Linking and Embedding (OLE).
Opmerking: U kunt alleen inhoud invoegen uit programma's die OLE ondersteunen en op uw computer zijn geïnstalleerd. Als u wilt zien welke typen inhoud u kunt invoegen, klikt u op het tabblad Invoegen in de groep Tekst op Object. Het vak Object invoegen bevat de objecttypen die u kunt gebruiken.
Er zijn twee manieren om inhoudsobjecten in te voegen in een PowerPoint-presentatie:
-
Gekoppelde objecten Een gekoppeld object wordt bijgewerkt als het bronbestand wordt gewijzigd. Een gekoppelde grafiek die is gebouwd op basis van gegevens in Microsoft Excel, wordt bijvoorbeeld gewijzigd als de Excel-brongegevens worden gewijzigd. Het bronbestand moet beschikbaar zijn op uw computer of netwerk om de koppeling tussen het ingevoegde object en de brongegevens te onderhouden. Het invoegen van een gekoppeld object wordt aanbevolen als de brongegevensset groot of complex is.
-
Ingesloten objecten De brongegevens worden ingesloten in de presentatie. U kunt het ingesloten object op een andere computer weergeven, omdat de brongegevens deel uitmaken van het presentatiebestand. Ingesloten objecten vereisen doorgaans meer schijfruimte dan gekoppelde objecten.
-
Selecteer en kopieer in een ander programma dan PowerPoint de gegevens die u als object wilt invoegen.
-
Klik in PowerPoint op de positie waar u het object wilt weergeven.
-
Klik op het tabblad Start in de groep Klembord op de pijl onder Plakken en klik vervolgens op Plakken speciaal.
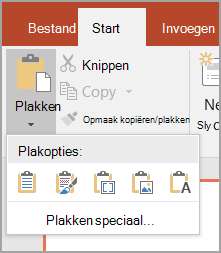
-
Voer in het dialoogvenster Plakken speciaal een van de volgende handelingen uit:
-
Als u de gegevens wilt plakken als een gekoppeld object, klikt u op Koppeling plakken.
-
Als u de gegevens wilt plakken als een ingesloten object, klikt u op Plakken. Klik in het vak Als op de vermelding met het woord 'object' in de naam. Als u bijvoorbeeld de gegevens uit een Word document hebt gekopieerd, klikt u op Microsoft Word Documentobject.
Opmerking: Als uw selectie erg klein is, bijvoorbeeld een paar woorden uit een Word document of een getal uit een Excel-werkbladcel, hoeft u deze mogelijk niet op te slaan als een object. In dit geval klikt u op een van de opties in het vak Als of plakt u de inhoud rechtstreeks.
-
-
Klik op de dia waar u het object wilt plaatsen.
-
Klik op het tabblad Invoegen in de groep Tekst op Object.
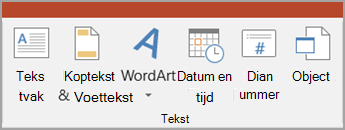
-
Klik op Maken op basis van bestand.
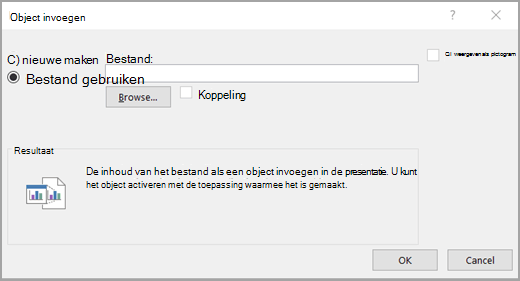
-
Typ in het vak Bestand de naam van het bestand of klik op Bladeren om een selectie uit een lijst te maken.
-
Schakel het selectievakje Koppelen in.
-
Ga op een van de volgende manieren te werk:
-
Als u de inhoud in uw presentatie wilt weergeven, schakelt u het selectievakje Weergeven als pictogram uit .
-
Als u een pictogram wilt weergeven waarop wordt geklikt om het object weer te geven, schakelt u het selectievakje Weergeven als pictogram in.
Als u de standaardpictogramafbeelding of het standaardlabel wilt wijzigen, klikt u op Pictogram wijzigen en klikt u vervolgens op het gewenste pictogram in de lijst Pictogrammen . Als u wilt, kunt u een label typen in het vak Bijschrift .
-
-
Klik op de dia waar u het object wilt plaatsen.
-
Klik op het tabblad Invoegen in de groep Tekst op Object.
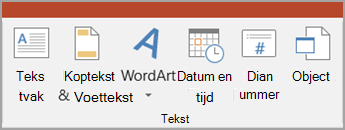
-
Ga op een van de volgende manieren te werk:
-
Als het object nog niet bestaat, klikt u op Nieuwe maken. Klik in het vak Objecttype op het type object dat u wilt maken.
-
Als het object al bestaat, klikt u op Maken op basis van bestand. Typ in het vak Bestand de naam van het bestand of klik op Bladeren om een selectie uit een lijst te maken. Schakel het selectievakje Koppeling uit.
-
-
Ga op een van de volgende manieren te werk:
-
Als u de inhoud in uw presentatie wilt weergeven, schakelt u het selectievakje Weergeven als pictogram uit .
-
Als u een pictogram wilt weergeven waarop wordt geklikt om het object weer te geven, schakelt u het selectievakje Weergeven als pictogram in.
Als u de standaardpictogramafbeelding of het standaardlabel wilt wijzigen, klikt u op Pictogram wijzigen en klikt u vervolgens op het gewenste pictogram in de lijst Pictogrammen . Als u wilt, kunt u een label typen in het vak Bijschrift .
-










