Opmerking: We willen u graag zo snel mogelijk de meest recente Help-inhoud in uw eigen taal bieden. Deze pagina is automatisch vertaald en kan grammaticale fouten of onnauwkeurigheden bevatten. Wij hopen dat deze inhoud nuttig voor u is. Kunt u ons onder aan deze pagina laten weten of de informatie nuttig voor u was? Hier is het Engelstalige artikel ter referentie.
U kunt het hele bureaublad of alleen een programma zichtbaar maken voor iedereen in een vergadering, gesprek of chatgesprek in Skype.
Houd er rekening mee dat u een presentator in een vergadering in Skype moet zijn om uw scherm te delen. Als de optie niet beschikbaar is of als u de melding "Het delen van besturingselementen is uitgeschakeld in het beleid" ziet, vraagt u een van de presentatoren om u toegang te geven.
Uw scherm of een programma delen
-
Gebruik Scherm delen wanneer u tussen meerdere programma';s moet schakelen of moet werken aan bestanden uit verschillende programma';s.
-
Gebruik Programma';s delen wanneer u specifieke programma';s of bestanden moet presenteren, maar niet wilt dat deelnemers andere items op uw computer zien.
-
Klik op de knop Delen onder aan het vergadervenster.
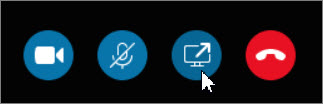
-
Klik op het Scherm delen als u wilt de weergave van uw bureaublad delen of klikt u op Programma delen als u wilt delen van een specifiek programma op uw computer.
Belangrijk: Wanneer u uw bureaublad deelt, ziet iedereen in de vergadering uw programma's, bestanden en meldingen. Hebt u vertrouwelijke informatie of de bestanden die u niet dat iemand wilt te zien, sluit u deze of Programma delen in plaats hiervan te gebruiken.
Als u wilt een of meer programma's of bestanden delen, klikt u op Programma delen, en selecteer een programma of druk op Ctrl + programma kiezen voor meer dan een.
-
Op de werkbalk voor delen boven aan het scherm kunt u de volgende opties gebruiken:
Klik op Presenteren stoppen wanneer u klaar bent met het delen van uw scherm.
Klik op Besturing overgeven om de besturing van uw bureaublad of programma te delen met de deelnemers
Klik op de pin om de werkbalk te verbergen en meer ruimte vrij te maken. Beweeg uw muis naar de bovenkant van het scherm om de werkbalk weer te geven. Als de werkbalk voor delen verschijnt, gebruikt u de gewenste besturingselementen of klikt u nogmaals op de pin om de werkbalk zichtbaar te houden.
Als u wilt dat een aanwezige zijn scherm deelt, geeft u diegene toegang als presentator, zodat deze de besturingselementen kan gebruiken.
Uw bureaublad of een programma delen
-
Gebruik Bureaublad presenteren wanneer u moet schakelen tussen meerdere programma's of moet werken aan bestanden uit verschillende programma's.
-
Gebruik Programma's presenteren wanneer u specifieke programma's of bestanden moet presenteren, maar niet wilt dat deelnemers andere items op uw computer zien.
-
Wijs onder in het gespreksvenster het presentatiepictogram (monitor) aan.
-
Voer op het tabblad Presenteren een van de volgende handelingen uit:
Als u de inhoud van uw bureaublad wilt delen, klikt u op Bureaublad.
Belangrijk: Als u uw bureaublad deelt, kan iedereen in de vergadering uw programma's, bestanden en meldingen zien. Sluit documenten met vertrouwelijke informatie of bestanden die anderen niet mogen zien, of gebruik Programma's presenteren.
Als u een of meer programma's of bestanden wilt delen, klikt u op Programma en selecteert u de specifieke programma's of bestanden.
-
Op de werkbalk voor delen, boven aan het scherm, hebt u deze opties:
Klik op Presenteren stoppen wanneer u klaar bent met het delen van uw scherm.
Klik op Besturing overgeven om de besturing van uw bureaublad of programma te delen met de deelnemers
Klik op de pin om de werkbalk te verbergen en meer ruimte vrij te maken. Beweeg uw muis naar de bovenkant van het scherm om de werkbalk weer te geven. Als de werkbalk voor delen verschijnt, gebruikt u de gewenste besturingselementen of klikt u nogmaals op de pin om de werkbalk zichtbaar te houden.
Als u wilt dat een aanwezige zijn scherm deelt, geeft u diegene toegang als presentator, zodat deze de besturingselementen kan gebruiken.










