Wanneer u een moderne pagina aan een sitetoevoegt, kunt u webonderdelen toevoegen en aanpassen om uw SharePoint maken. In dit artikel wordt het webonderdeel Insluiten beschreven.
U kunt inhoud weergeven op uw SharePoint pagina van sites die insluiten toestaan (zoals YouTube of Bing kaarten, bijvoorbeeld). Voor veel sites kunt u het webadres van de site gebruiken voor de inhoud of code insluiten die de site biedt.
Inhoud weergeven met een websiteadres
U kunt inhoud van sommige websites insluiten door het webadres van de site voor de inhoud te kopiëren en te kopiëren naar het webonderdeel Embed.
-
Kopieer de koppeling van de insluitbare inhoud die u wilt gebruiken. Hiervoor gaat u naar de site met de inhoud die u wilt insluiten. Ergens in de buurt van de inhoud ziet u meestal een knop of koppeling delen. Klik erop en kopieer het opgegeven koppelingsadres.

-
Zorg dat SharePoint de bewerkingsmodus hebt. Als u dat niet bent, klikt u rechtsboven op de pagina op Bewerken.
-
Als u nog geen webonderdeel Insluiten op uw pagina hebt, beweegt u de muisaanwijzer boven of onder een bestaand webonderdeel of onder het titelgebied, klikt u op

-
Plak in het eigenschappenvenster aan de rechterkant het websiteadres dat u eerder hebt gekopieerd in het vak Websiteadres of insluitcode.
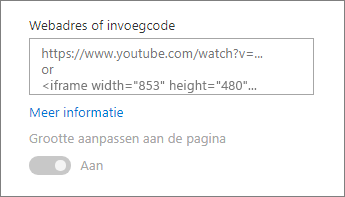
Notities:
-
Als u het eigenschappenvenster niet ziet, klikt u op Webonderdeel bewerken

-
Koppelingen naar inhoud werken alleen voor websites die een specifieke service bieden voor het insluiten van inhoud via koppelingen. Als een koppeling niet werkt voor de inhoud die u wilt insluiten, gebruikt u in plaats daarvan de insluitcode.
Inhoud weergeven met insluitcode
Ingesloten code is een lijst met specifieke instructies van een website, die beschrijven hoe u deze inhoud op een andere pagina kunt weergeven. Veel sites bieden invoegcodes op hun pagina's die u kunt kopiëren en plakken. Meestal ziet u een knop met het label Code insluiten of </>. Hiermee wordt een tekstvak geopend met code.
Klik bijvoorbeeld op de knop Delen voor een video op Vimeo om de insluitcode te zien in het dialoogvenster Delen.
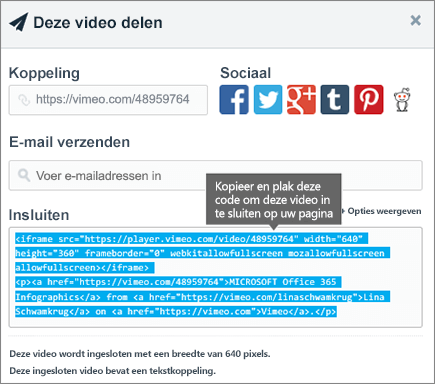
Ga als volgt te werk om insluitcode te gebruiken:
-
Kopieer de insluitcode (indien beschikbaar) voor de inhoud die u wilt gebruiken. Hiervoor gaat u naar de site met de inhoud die u wilt insluiten. Ergens in de buurt van de inhoud ziet u meestal een knop of koppeling delen, of een knop met het label Code insluiten of </>. Hiermee wordt een tekstvak geopend met code in het tekstvak, vergelijkbaar met de afbeelding van de Vimeo-site hierboven.
-
Als u nog geen webonderdeel Insluiten op uw pagina hebt, klikt u op de

-
Plak de insluitcode in het eigenschappenvenster aan de rechterkant in het vak Websiteadres of insluitcode.
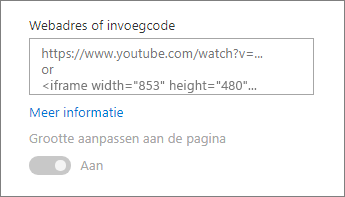
Notities:
-
Als u het eigenschappenvenster niet ziet, klikt u op Webonderdeel bewerken

Dynamische inhoud weergeven door verbinding te maken met een ander webonderdeel
Met het webonderdeel Insluiten kunt u koppelingen invoeren of code insluiten waarin variabelen worden gebruikt, zodat u een groot aantal items kunt laten zien, afhankelijk van wat de paginaviewer selecteert. U kunt bijvoorbeeld een afbeelding laten zien op basis van wat een gebruiker selecteert in een lijst met URL's voor afbeeldingen.
Zie Een video, afbeelding of locatie tonen op basis van wat een gebruiker selecteert in een webonderdeel Lijst (een webonderdeel Insluiten verbinden met een webonderdeel Lijst)voor informatie en voorbeelden.
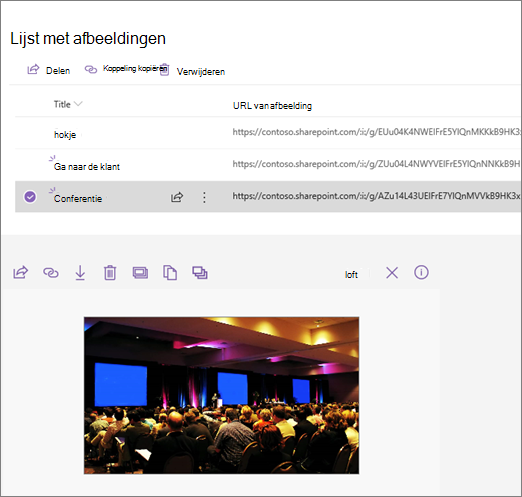
Problemen oplossen
Hier zijn de meest voorkomende redenen waarom insluiten mogelijk niet werkt:
-
Code insluiten moet op iframe zijn gebaseerd (dat wil zeggen, beginnen en eindigen met <iframe> tags). Insluitcode die gebruikmaakt <script> tags wordt niet ondersteund.
-
Alleen beveiligde websites kunnen worden ingesloten. Zorg ervoor dat de URL van de website begint met HTTPS.
-
Niet alle websites staan toe dat hun pagina's worden ingesloten, dus u kunt ze mogelijk niet insluiten, zelfs niet wanneer ze veilig zijn en iframegebaseerde insluitcode gebruiken. Als u problemen hebt, neem dan contact op met de website om te zien of insluiten is toegestaan.
-
Beheerders van siteverzamelingen kunnen bepalen of gebruikers inhoud van externe websites kunnen insluiten. Als medewerkers inhoud niet mogen insluiten, ziet u mogelijk een foutbericht met de tekst 'Inhoud van deze website insluiten is niet toegestaan'. Zie uw beheerder en/of het Help-artikel De mogelijkheid om inhoud in te voegen op pagina's toestaan of beperken SharePoint insluiten.
Hebt u een functieaanvraag?
Als u inhoud van niet-beveiligde websites wilt insluiten, of met behulp van verschillende insluitmethoden, of als u andere suggesties of feedback hebt, laat het ons dan weten. Laat het ons weten.










