Opmerking: We willen u graag zo snel mogelijk de meest recente Help-inhoud in uw eigen taal bieden. Deze pagina is automatisch vertaald en kan grammaticale fouten of onnauwkeurigheden bevatten. Wij hopen dat deze inhoud nuttig voor u is. Kunt u ons onder aan deze pagina laten weten of de informatie nuttig voor u was? Hier is het Engelstalige artikel ter referentie.
U kunt inhoud toevoegen, zoals e-mail discussies, documenten, afbeeldingen en agenda-items, naar een site Windows SharePoint Services 3.0 door te sturen van de inhoud in een e-mail naar uw site. Als de lijst of bibliotheek is ingesteld voor het ontvangen van e-mail, mogelijk een handige manier om te werken.
Overzicht
Stel dat u wilt verzenden van een document met uw team en deze toevoegen aan de documentbibliotheek van uw team. U kunt beide taken in één keer uitvoeren in plaats van e-mail verzonden en vervolgens overschakelen naar Windows SharePoint Services 3.0 het document toevoegen aan de site.
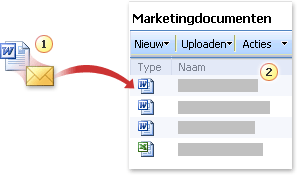
1. documenten, discussies, en andere inhoud per e-mail worden verzonden.
2. De inhoud wordt toegevoegd aan lijsten en bibliotheken.
Items toevoegen aan een Windows SharePoint Services 3.0 is site per e-mail vergelijkbaar met een standaard-e-mailbericht verzenden naar een collega of groep. Een lijst die is geconfigureerd voor het ontvangen van e-mail heeft een eigen adres, en u alleen het e-mailadres in het vak aan of Cc van uw bericht.
Standaard kunnen de volgende lijsten en bibliotheken in Windows SharePoint Services 3.0 worden ingesteld voor het ontvangen van e-mail:
-
Discussieborden U kunt van uw team e discussies op één plaats kunt vastleggen, zodat u kunt bladeren door en zoek de berichten en gerelateerde bestanden gemakkelijker.
-
Aankondigingen Wanneer u aankondigingen met uw team verzendt, kunt u e-mailbericht naar de aankondigingen automatisch toevoegen aan de lijst Aankondigingen op uw site Windows SharePoint Services 3.0 .
-
Agenda 's Agenda-items zoals vergaderverzoeken die uw groep wordt verzonden via e-mail kunnen ook worden verzonden naar uw agenda op een site Windows SharePoint Services 3.0 . Als uw agenda Windows SharePoint Services 3.0 is ingesteld voor het ontvangen van e-mail, ziet u alle agenda-items in één keer, de items die u hebt toegevoegd aan de agenda van uw team op de site, evenals de items die personen verzonden via e-mail.
Opmerking: Als u wilt een agenda-item naar een website Windows SharePoint Services 3.0 verzendt, uw e-mailtoepassing moet compatibel zijn met Windows SharePoint Services of het iCalendar-indeling, een indeling die wordt gebruikt door veel e-mailtoepassingen die ondersteuning bieden voor internetmail ondersteunt.
-
Documentbibliotheken U kunt documenten verzenden als e-mailbijlagen aan een documentbibliotheek die is geconfigureerd voor het ontvangen van e-mail. Er is niet nodig om te schakelen naar Windows SharePoint Services 3.0, zoek het document, en vervolgens toevoegen aan de bibliotheek. U kunt ook kiezen hoe de versies van een document die worden verzonden via e-mail worden afgehandeld.
-
Afbeeldingsbibliotheken U kunt afbeeldingen verzenden als e-mailbijlagen aan een afbeeldingsbibliotheek die is geconfigureerd voor het ontvangen van e-mail. Als u foto's van een productlancering naar een collega verzendt terwijl u niet op kantoor bent, moet u niet ook openen de afbeeldingsbibliotheek als uw afbeeldingen wilt uploaden. In plaats daarvan kunt u het e-mailadres van de bibliotheek opnemen in uw bericht.
-
Formulierbibliotheken U kunt een voltooid formulier, zoals een rapport van verzuim of onkostendeclaratie, indienen door deze per e-mail verzenden naar een formulierbibliotheek.
-
Blogs U kunt posten naar een blog (weblog)-lijst per e-mail. U kunt opmerkingen niet toevoegen aan een blogbericht met behulp van e-mail.
Als u wilt weten welke van de lijsten zijn ingeschakeld voor het ontvangen van e-mail of het e-mailadressen van de lijsten verkrijgen, raadpleegt u uw site-eigenaar of beheerder.
Notities:
-
Sommige lijsten, zoals aankondigingen en discussies, kunnen worden ingesteld op het ontvangen van vergaderverzoeken. In deze lijsten wordt alleen de tekst van het vergaderverzoek opgeslagen. Een vergaderverzoek dat in kalenderindeling moet worden opgeslagen, verzendt u naar een kalenderlijst.
-
Uw organisatie kan ook voor andere lijsten en bibliotheken het ontvangen van e-mail inschakelen. Neem voor meer informatie contact op met de beheerder.
-
U kunt geen inhoud toevoegen aan lijsten in sites voor vergaderwerkruimten door e-mail te verzenden.
Voordat u e-mail naar een lijst of bibliotheek verzenden kunt, moet u weten of de lijst of bibliotheek is ingesteld op e-mail ontvangen en moet u het adres van de persoon die de lijst of bibliotheek instellen. Voer een of meer van de volgende opties:
-
Afhankelijk van uw situatie lijkt het e-mailadres van de lijst of bibliotheek in het adresboek van uw e-mailtoepassing. Als deze niet wordt weergegeven, moet u eerst het adres van de persoon die de lijst of bibliotheek instellen. Vervolgens kunt u het adres toevoegen aan de lijst met contactpersonen van uw e-mailtoepassing, zodat u deze later gemakkelijk kunt terugvinden.
-
De site-eigenaar kan het e-mailadres van de lijst of bibliotheek hebt toegevoegd aan de beschrijving. De beschrijving verschijnt vlak onder de titel.
-
Als het e-mailadres van de lijst of bibliotheek niet wordt weergegeven in de beschrijving, kunt u de volgende procedure om weer te geven van de e-mailinstellingen voor de lijst of bibliotheek, als u bent gemachtigd om de instellingen te bekijken:
-
Als de lijst of bibliotheek nog niet is geopend, klikt u op de betreffende naam op de balk Snelstarten.
Als de naam van uw lijst of bibliotheek niet wordt weergegeven, klikt u op Alle site-inhoud weergeven en vervolgens klikt u op de naam van uw lijst of bibliotheek.
-
Voer een van de volgende handelingen uit:
-
Klik op het menu Instellingen

-
Klik op een blogsite onder Beheerderskoppelingen op Geposte artikelen beheren om de lijst met geposte artikelen weer te geven. Klik in het menu Instellingen op Instellingen van lijst.
-
-
Als de lijst of bibliotheek voor het ontvangen van e-mail is ingeschakeld, wordt het adres wordt weergegeven onder Gegevens weer te gevennaast E-mailadres.
-
-
Uw groep mogelijk ook een eigen e-lijst, een SharePoint-groep, waarmee leden om e-mail te verzenden aan elkaar genoemd. Het adres van de SharePoint-groep kan de adressen van de lijsten of bibliotheken, bevatten, zodat de items automatisch worden toegevoegd aan uw site Windows SharePoint Services 3.0 wanneer u e-mailbericht naar leden van de SharePoint-groep verzenden. Bijvoorbeeld: u kunt een nieuw contract verzenden als bijlage aan SharePoint-groep van uw team en het contract wordt ook toegevoegd aan de documentbibliotheek van uw team.
Als het adres van de SharePoint-groep niet wordt weergegeven in uw adresboek, moet u het adres vragen aan de site-eigenaar en toevoegen aan uw lijst met contactpersonen zodat u het adres later gemakkelijk kunt vinden.
Opmerking: De lijst of bibliotheek kan beperken wie kunt e-mailitems verzenden, afhankelijk van hoe uw beheerder stelt u dit. Bijvoorbeeld: de lijst of bibliotheek mogelijk alleen objecten van mensen die deel uitmaken van uw site accepteren of er mogelijk extra beperkingen. Zie uw site-eigenaar of beheerder voor meer informatie.
Tip: Als u e-mail aan een persoon verstuurt, maar u wilt ook dat item toevoegen aan een lijst of bibliotheek, kunt u het e-mailadres van de lijst of bibliotheek kunt opnemen in het vak Cc van het bericht.
-
Bereid in uw e-mailtoepassing het item dat u wilt verzenden, op een van de volgende manieren voor:
-
Als u een discussie-item wilt verzenden of een item in een teamblog (weblog) wilt plaatsen, zet u de inhoud in het hoofdgedeelte van het bericht.
-
Als u een agenda-item wilt verzenden, dient u een vergaderverzoek of een afspraak te verzenden vanuit uw e-mail- of agendatoepassing.
-
Als u een afbeelding, formulier of document wilt verzenden, voegt u dat item als bijlage aan uw bericht toe.
-
Als u een standaard-e-mailbericht of antwoord wilt verzenden, neemt u de inhoud op in de hoofdtekst van het bericht, net zoals u dat voor andere e-mailberichten gewend bent.
-
-
Plaats het adres van de lijst of bibliotheek in het vak Aan of CC.
Als uw lijst al deel uitmaakt van een SharePoint-groep, kunt u inhoud toevoegen aan een lijst of bibliotheek door e-mail te verzenden naar de SharePoint-groep. Neem voor meer informatie contact op met de eigenaar of beheerder van de site.
-
Het bericht verzenden. In de meeste e-mailtoepassingen, klik u op verzenden als het bericht wilt verzenden.










