Belangrijk: Dit artikel is automatisch vertaald, bekijk de disclaimer. De Engelse versie van dit artikel vindt u hier voor referentiedoeleinden.
In een menu wordt een lijst met opdrachten weergegeven. Naast sommige van deze opdrachten staat een afbeelding. De meeste menu's bevinden zich op de (de werkbalk boven aan het scherm). Werkbalken kunnen knoppen, menu's of een combinatie van beide bevatten.
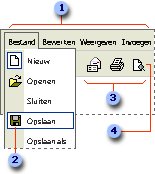
1. menubalk
2. opdracht menu
3. werkbalk
4. knop
Alleen de opdrachten en knoppen weergeven die u gebruikt
Menu's en werkbalken worden door Microsoft Office automatisch aangepast op basis van hoe vaak u de opdrachten gebruikt. Wanneer u een Office-programma de eerste keer start, verschijnen alleen de meest elementaire opdrachten. Tijdens het werken worden de menu's en werkbalken vervolgens aangepast, zodat alleen de opdrachten en werkbalkknoppen die u het meest gebruikt, worden weergegeven.
Alle opdrachten in een menu weergeven
Als u wilt zoeken voor een opdracht die u niet vaak gebruikt of nog nooit hebt gebruikt, klikt u op de pijlen 
Werkbalken op één rij zetten
Werkbalken kunnen naast elkaar op dezelfde rij worden geplaatst. De werkbalk Standaard wordt bijvoorbeeld naast de werkbalk Opmaak geplaatst wanneer u een Microsoft Office-programma voor de eerste keer start. Wanneer u meerdere werkbalken op dezelfde rij plaatst, is er mogelijk niet voldoende ruimte om alle knoppen weer te geven. In dat geval worden de knoppen weergegeven die u het laatst hebt gebruikt.
Alle werkbalkknoppen weergeven
U kunt het formaat wijzigen om meer knoppen weer te geven of u kunt alle knoppen op een werkbalk weergeven. Voor een lijst met knoppen die niet passen op een ingebouwde werkbalk die in het is geplaatst, klikt u op Werkbalkopties 










