Opmerking: We willen u graag zo snel mogelijk de meest recente Help-inhoud in uw eigen taal bieden. Deze pagina is automatisch vertaald en kan grammaticale fouten of onnauwkeurigheden bevatten. Wij hopen dat deze inhoud nuttig voor u is. Kunt u ons onder aan deze pagina laten weten of de informatie nuttig voor u was? Hier is het Engelstalige artikel ter referentie.
U kunt inzoomen voor een vergrote weergave van uw bestand of uitzoomen als u een groter deel van de pagina met een kleiner formaat wilt bekijken. U kunt ook een bepaalde zoominstelling opslaan met een document of sjabloon, presentatie of werkblad.
Snel in- of uitzoomen op een document, presentatie of werkblad
-
Klik op de statusbalk, in de buurt van de rechterbenedenhoek van het venster, klikt u op de zoomschuifregelaar.

-
Schuif het blokje naar de gewenste zoominstelling.
Tip: Als u een muis met een bladerwieltje erop hebt kunt u in- of uitzoomen, uitzoomen door SHIFT op uw toetsenbord ingedrukt en het wieltje naar voren of achteren.
Een bepaalde zoominstelling kiezen
U kunt kiezen hoeveel van een document, presentatie of werkblad u op het scherm wilt weergeven.
Een zoominstelling kiezen in Microsoft Office Word
Voer een van de volgende handelingen uit:
-
Klik op het tabblad Beeld in de groep in-en uitzoomen op 100%.
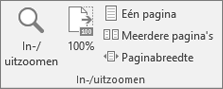
-
Klik op het tabblad Beeld in de groep In-/uitzoomen op Eén pagina, Meerdere pagina's of Paginabreedte.
-
Klik op het tabblad Beeld in de groep In-/uitzoomen op In-/uitzoomen en typ een percentage of kies andere gewenste instellingen.
Tip: Als de instellingen van uw zoomen grijs wordt weergegeven, zorg dat de verplaatsing van uw pagina niet is ingesteld op Horizontaal. Klik op het tabblad Beeld van het lint, links van de instellingen in-en uitzoomen , ziet u de Verplaatsing van de pagina. Zorg ervoor dat verticale is geselecteerd.
Een zoominstelling kiezen in Microsoft Office PowerPoint
Voer een van de volgende handelingen uit:
-
Klik op het tabblad Beeld in de groep In-/uitzoomen op Aanpassen aan venster.
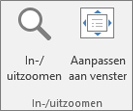
-
Klik op het tabblad Beeld in de groep In-/uitzoomen op In-/uitzoomen en typ een percentage of kies andere gewenste instellingen.
Een zoominstelling kiezen in Microsoft Office Excel
Voer een van de volgende handelingen uit:
-
Klik op het tabblad Beeld in de groep in-en uitzoomen op 100%.
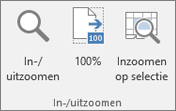
-
Klik op het tabblad Beeld in de groep In-/uitzoomen op Inzoomen op selectie.
-
Klik op het tabblad Beeld in de groep In-/uitzoomen op In-/uitzoomen en typ een percentage of kies andere gewenste instellingen.
Een bepaalde zoominstelling opslaan
U kunt een zoominstelling opslaan, zodat deze weer wordt gebruikt wanneer u de Office-app de volgende keer opent.
Een zoominstelling opslaan in Word
Als u een bepaalde zoominstelling wilt opslaan met uw document of sjabloon, zodat het document of de sjabloon altijd met deze zoominstelling wordt geopend, moet u eerst een wijziging aanbrengen in het document of de sjabloon. U hoeft alleen maar een spatie toe te voegen en te verwijderen om ervoor te zorgen dat het document of de sjabloon wordt bewerkt en de instelling wordt opgeslagen.
-
Open het document dat of de sjabloon die u wilt opslaan met een bepaalde zoominstelling.
-
Ga op het tabblad Beeld naar de groep In-/uitzoomen en klik op In-/uitzoomen.
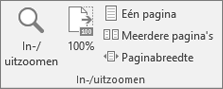
-
Kies de gewenste instelling en klik op OK.
-
Om ervoor te zorgen dat de instelling wordt opgeslagen, voegt u één spatie toe aan het document of de sjabloon en verwijdert u deze.
-
Klik op Bestand > Opslaan.
Een zoominstelling opslaan in PowerPoint en Excel
-
Open de presentatie die of het werkblad dat u wilt opslaan met een bepaalde zoominstelling.
-
Ga op het tabblad Beeld naar de groep In-/uitzoomen en klik op In-/uitzoomen.
-
Klik op Bestand > Opslaan.
Verwante onderwerpen
Maken, toepassen of verwijderen van een aangepaste weergave in Excel
aangepaste lettertypen voor gebruik met Office downloaden en installeren










