U kunt inzoomen voor een vergrote weergave van uw bestand of uitzoomen als u een groter deel van de pagina met een kleiner formaat wilt bekijken. U kunt ook een bepaalde zoominstelling opslaan.
Snel in- of uitzoomen
-
Klik op de statusbalk van uw Office-app op de zoomschuifregelaar.

-
Schuif de instelling naar de gewenste zoominstelling. Klik op – of + om in stapsgewijze stappen in te zoomen.
Opmerking: In Outlook heeft de zoomschuifregelaar alleen invloed op de inhoud in het leesvenster, niet op de berichtenlijst of het mappenvenster.
Klik op de koppen hieronder voor meer informatie.
Opmerking: Deze procedure is niet beschikbaar inExcel voor het web. Als tijdelijke oplossing kunt u het bestand openen in de bureaubladversie van Excel om de instelling te wijzigen.
U kunt kiezen hoeveel van een document, presentatie of werkblad u op het scherm wilt weergeven.
In Word
Ga op een van de volgende manieren te werk:
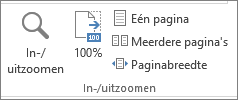
-
Klik op het tabblad Beeld in de groep In-/uitzoomen op 100%. De weergave wordt nu hersteld naar 100%.
-
Klik op het tabblad Beeld in de groep In-/uitzoomen op Eén pagina, Meerdere pagina's of Paginabreedte.
-
Klik op het tabblad Beeld in de groep In-/uitzoomen op In-/uitzoomen en typ een percentage of kies andere gewenste instellingen.
In PowerPoint
Ga op een van de volgende manieren te werk:
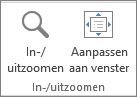
-
Klik op het tabblad Beeld in de groep In-/uitzoomen op Aanpassen aan venster om de huidige dia weer te geven met de grootte van het PowerPoint-venster.
Opmerking: Er is ook een knop Passend aan venster bij de zoomschuifregelaar op de statusbalk.

-
Klik op het tabblad Beeld in de groep In-/uitzoomen op In-/uitzoomen en typ een percentage of kies andere gewenste instellingen.
In Excel
Ga op een van de volgende manieren te werk:
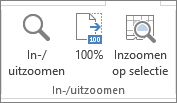
-
Klik op het tabblad Beeld in de groep In-/uitzoomen op 100%.
-
Klik op het tabblad Beeld in de groep In-/uitzoomen op Inzoomen op selectie om de weergave van de geselecteerde cellen te maximaliseren.
-
Klik op het tabblad Beeld in de groep In-/uitzoomen op In-/uitzoomen en typ een percentage of kies andere gewenste instellingen.
In Outlook
In het hoofdvenster van Outlook is de zoomschuifregelaar de enige manier om in of uit te zoomen. Tijdens het lezen of bewerken van een bericht, kunt u zoomen vanaf het lint:
-
Ga in een geopend bericht naar het tabblad Bericht en klik in de groep In-/uitzoomen op In-/uitzoomen.
-
Voer in het dialoogvenster In- en uitzoomen een percentage in of kies andere instellingen.
Notities:
-
In Word worden zoominstellingen niet opgeslagen in documenten. In plaats daarvan wordt een document geopend met het laatste zoomniveau.
-
Excel voor het web biedt geen ondersteuning voor het opslaan van het zoomniveau, omdat het tabblad Beeld geen groep Zoomen heeft, dus moet u de statusbalk gebruiken om het zoomniveau te wijzigen. Als tijdelijke oplossing kunt u het bestand openen in Excel Desktop om het zoomniveau op te slaan met behulp van de volgende procedure.
-
Open de presentatie die of het werkblad dat u wilt opslaan met een bepaalde zoominstelling.
-
Ga op het tabblad Beeld naar de groep In-/uitzoomen en klik op In-/uitzoomen.
-
Kies de gewenste instelling.
-
Klik op Opslaan.
Sneltoets: Ctrl+S










