In Outlook 2016 voor Windows en Outlook voor Mac 2016 of 2019, kunnen e-mailberichten, contactpersonen, agenda-items, taken en notities worden geëxporteerd naar archiefbestanden. U kunt deze bestanden (.pst in Outlook voor Windows en .olm in Outlook voor Mac) importeren in Outlook voor Mac. Na het importeren is de gearchiveerde inhoud beschikbaar Op mijn computer in de navigatiedeelvensters in Outlook (e-mail, agenda, personen, taken en notities).
OPMERKING: Als Op mijn computer niet wordt weergegeven in de navigatiedeelvensters, gaat u naar het menu Outlook > Voorkeuren.... Selecteer Algemeen en schakel de instelling voor Op mijn computer-mappen verbergen uit.
Behalve archiefbestanden, Outlook voor Mac 2016 of 2019, kunt u in ook identiteiten uit Outlook voor Mac 2011 importeren. Dit is vooral nuttig wanneer u een upgrade van Outlook 2011 naar Outlook 2016 voor Mac uitvoert.
Opmerking: U kunt momenteel geen Webversie van Outlook-agenda’s of contactpersonen uit een webversie van Outlook, iCloud of Google importeren. Als u deze functies wilt aanvragen, gaat u naar de Outlook Suggestion Box om uw feedback achter te laten. Het Outlook-team houdt dit forum voortdurend in de gaten.
Een PST-bestand is het gegevensbestand dat door Outlook voor Windows wordt gebruikt voor het archiveren van uw e-mailberichten, contactpersonen, agenda-items, taken en notities. U kunt het pst-bestand importeren om berichten van een Windows-computer over te brengen naar Outlook 2016 voor Mac of naar Outlook voor Mac 2019.
-
Exporteer uw e-mailberichten, contactpersonen, agenda-items, taken en notities uit Outlook voor Windows naar een PST-bestand. (Een back-up maken van e-mailberichten, contactpersonen en agenda naar een PST-bestand van Outlook)
-
Breng het PST-bestand van uw Windows-computer over naar uw Mac (instructies vindt u op de Apple-website).
-
Kies op het tabblad Extra de optie Importeren.

-
Selecteer Outlook voor Windows-archiefbestand (.pst) > Doorgaan.
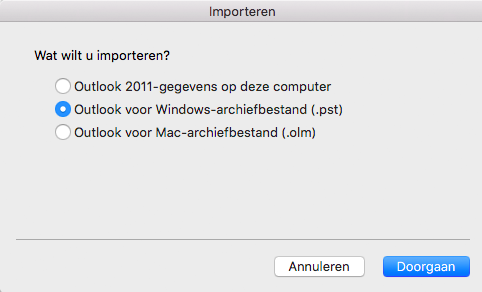
-
Zoek het PST-bestand op uw Mac en kies Importeren.
-
Nadat het importeren is voltooid, klikt u op Voltooien.
De geïmporteerde items worden weergegeven in het navigatiedeelvenster onder Op mijn computer.
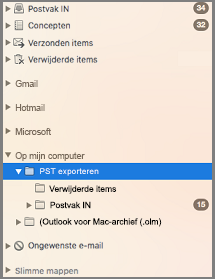
Een OLM-bestand is het gegevensbestand dat door Outlook voor Mac wordt gebruikt voor het archiveren van uw e-mailberichten, contactpersonen, agenda-items, taken en notities. Als u van de ene naar de andere Mac overstapt of een upgrade van Outlook voor Mac 2011 naar Outlook 2016 voor Mac of naar Outlook voor Mac 2019 wilt uitvoeren, exporteert u uw e-mailberichten, contactpersonen, agenda-items, taken en notities eerst naar een olm-bestand (Hoe exporteer ik naar een olm-bestand?). Noteer de opslaglocatie van het OLM-bestand, omdat u dit bestand tijdens het importeren nodig hebt.
-
Exporteer uw e-mailberichten, contactpersonen, agenda-items, taken en notities vanuit Outlook voor Mac naar een OLM-bestand en noteer de opslaglocatie van het bestand. Als u van de ene Mac naar een andere Mac overstapt, brengt u het OLM-bestand over naar de nieuwe Mac (instructies vindt u op de Apple-website).
-
In Outlook 2016 voor Mac of Outlook 2019 voor Mac, op heyt tabblad hulpmiddelen, kiest u importeren.

-
In het vak Importeren selecteert u Outlook voor Mac-archiefbestand (.olm) > Doorgaan.
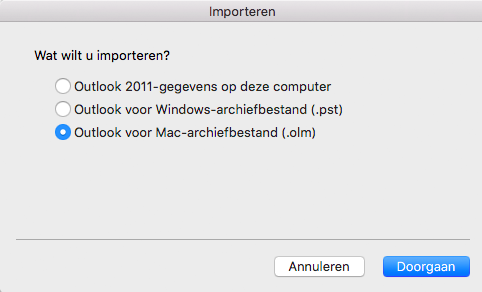
-
Zoek het OLM-bestand op uw Mac en kies Importeren.
-
Geïmporteerde items worden weergegeven in de navigatiedeelvensters (E-mail, Agenda, Personen, Taken, Notities) onder Op mijn computer. Contactpersonen bevinden zich bijvoorbeeld in het navigatiedeelvenster op het tabblad Personen, e-mailberichten op het tabblad E-mail, agenda-items op het tabblad Agenda, enzovoort.
Een profiel, ook wel een identiteit genoemd in Outlook voor Mac 2011, is de set gegevens in Outlook. Dit zijn onder andere accounts, e-mailberichten, contactpersonen, agenda-items, taken, notities, categorieën, regels en handtekeningen. Outlook 2016 voor Mac en Outlook voor Mac 2019 bieden ondersteuning voor het importeren van Outlook voor Mac 2011-identiteiten. Dit is een proces dat doorgaans wordt gebruikt bij het uitvoeren van een upgrade van Outlook 2011 naar Outlook 2016 voor Mac of naar Outlook voor Mac 2019.
Belangrijk: Een Outlook voor Mac 2011-identiteit kan alleen worden geïmporteerd in een leeg Outlook 2016 voor Mac-profiel. Een leeg profiel bevat nog geen andere accounts of gegevens. We raden u aan een nieuw leeg profiel in Outlook 2016 voor Mac te maken met behulp van Outlook Profielbeheer (zie Ik krijg een foutmelding bij het importeren van gegevens in Outlook voor Mac 2011) en vervolgens de volgende stappen te volgen.
-
In Outlook 2016 voor Mac of Outlook 2019 voor Mac, op het tabblad hulpmiddelen, kiest u importeren.

-
In het vak Importeren selecteert u Outlook 2011-gegevens op deze computer > Doorgaan.
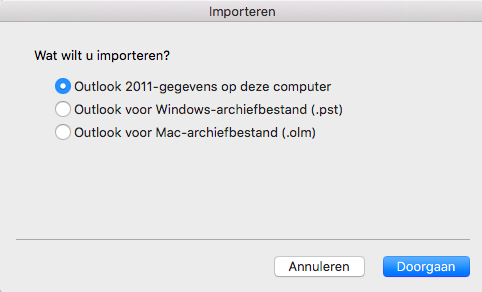
-
Kies de locatie van de identiteit voor importeren.
-
Vanuit deze locatie importeren is de standaardlocatie (/Users/[gebruikersnaam]/Documenten/Microsoft User Data/Office 2011 Identities)
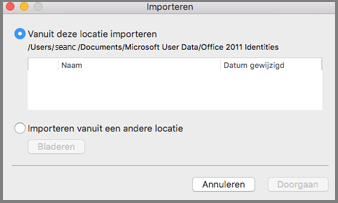
-
Met Importeren vanuit een andere locatie kunt u op uw Mac naar de identiteit zoeken.
-
-
Kies Doorgaan.
Geïmporteerde items, zoals accounts, e-mailberichten, contactpersonen, agenda-items, taken, notities, categorieën, regels en handtekeningen, worden weergegeven op dezelfde locatie als in Outlook voor Mac 2011.
Belangrijk: Wanneer u een Outlook voor Mac 2011-identiteit in Outlook 2016 voor Mac probeert te importeren en er een foutbericht met de strekking Uw identiteit kan niet worden geïmporteerd aangezien u onvoldoende machtigingen hebt voor uw 2011-identiteit wordt weergegeven, raadpleegt u het KB-artikel Outlook 2016 voor Mac: Machtigingsfout wanneer u een identiteit 2011 voor Outlook importeren.
Kan ik contactpersonen vanuit een CSV-bestand importeren in Outlook 2016 voor Mac?
Het importeren van een Excel- of CSV-bestand in Outlook 2016 voor Mac wordt niet ondersteund. Ga naar Answers.Microsoft.com voor suggesties voor alternatieve oplossingen.
Kan ik gegevens uit Entourage 2008 importeren in Outlook 2016 voor Mac?
Het proces bestaat uit twee stappen. Importeer eerst uw Entourage-gegevens in Outlook 2011 voor Mac. Importeer de gegevens vervolgens uit Outlook 2011 naar Outlook 2016 voor Mac door de stappen in dit artikel te volgen. Ga naar Answers.Microsoft.com voor meer informatie.
Zie ook
Kan ik iCal- of adresboekitems importeren in Outlook 2016 voor Mac?
Items exporteren naar een archiefbestand in Outlook voor Mac











