Met Visio Professional- en abonnementsversies kunt u gegevens uit externe bronnen importeren. Wanneer u importeert, wordt een rij met gegevens gekoppeld aan een shape. Nadat de gegevens zijn geïmporteerd, kunt u gegevensafbeeldingen toepassen op de shapes waarmee de waarden worden gevisualiseerd. Als deze termen nieuw voor u zijn, raadpleegt u Gegevens importeren in Visio, een overzicht.
Tip: Als u wilt dat het importproces soepel verloopt, controleert u of één kolom met gegevens unieke waarden bevat voor elke rij, en dat de waarden overeenkomen met de tekst op de shapes. Hierdoor wordt in Visio een overeenkomst gevonden tussen de rijen en de shapes.
Een Excel-werkmap snel importeren
De meest populaire gegevensbron om te importeren is een Excel-werkmap. Daarom is er een knop Snel importeren voor deze bron.
-
Klik op het tabblad Gegevens op Snel importeren.
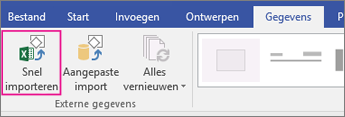
Opmerking: Als u Visio 2010 gebruikt, klikt u op het tabblad Gegevens in de groep Externe gegevens op Gegevens koppelen aan shapes.
-
Klik op Bladeren en selecteer vervolgens de werkmap die u wilt importeren. Klik op Openen en klik vervolgens op Gereed.
-
Als het vak Importeren naar Visio en het programma Excel worden weergegeven, klikt u op de bladtab waar de gegevens staan en sleept u vervolgens om uw gegevens te selecteren. Zorg ervoor dat u eventuele koppen boven de kolommen meeneemt. Klik daarna in het vak Importeren naar Visio op Importeren, en klik vervolgens op Gereed.
-
Voer een van de volgende handelingen uit:
-
Als u gegevensafbeeldingen ziet op elke shape, zijn er automatisch rijen gekoppeld aan de shapes. Bekijk de Volgende stappen aan het einde van dit artikel.
-
Als u niet op alle shapes gegevensafbeeldingen ziet, zijn in Visio niet alle rijen gekoppeld aan shapes. Zie Rijen koppelen aan shapes hieronder.
-
Als snel importeren niet werkt
Als de optie Snel importeren niet lukt, ziet u een bericht zoals in de onderstaande afbeelding, waarin wordt aangegeven dat een deel van het importproces niet werkte. Als dat gebeurt, gebruikt u het aangepaste importproces dat wordt beschreven in de volgende sectie hieronder.
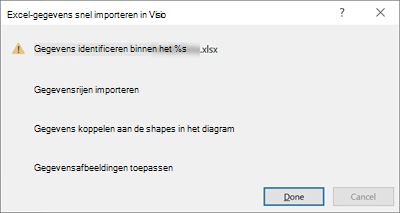
Aangepast importproces voor alle gegevensbronnen
Als de optie Snel importeren niet werkt zoals verwacht of als u een andere gegevensbron wilt importeren, kunt u een aangepaste import van uw gegevens uitvoeren. U doet dit als volgt:
-
Klik op het tabblad Gegevens op Aangepast importeren.
Opmerking: Als u Visio 2010 gebruikt, klikt u op het tabblad Gegevens in de groep Externe gegevens op Gegevens koppelen aan shapes.
-
Kies op de eerste pagina van de wizard Gegevenskiezer een gegevensbron en klik vervolgens op Volgende.
-
Klik op Bladeren en selecteer vervolgens de bron die u wilt importeren en klik op Volgende.
-
Als u een Excel werkmap hebt gekozen, kiest u het werkblad, selecteert u het celbereik en geeft u op of uw gegevens kolomkoppen bevatten. Klik op Volgende en geef vervolgens de kolommen en rijen op die moeten worden opgenomen. Klik op Volgende.
-
Op de pagina Configureren van unieke aanduiding vernieuwen selecteert u het selectievakje voor de kolom die unieke waarden bevat. Als u de geïmporteerde gegevens later wilt vernieuwen, kan Visio met deze unieke id de bijgewerkte rij in de bron vinden, ophalen en vervolgens het diagram bijwerken. Klik op Volgende.
-
Nadat u op de laatste pagina van de wizard Gegevenskiezer op Voltooienhebt geklikt, verschijnt het venster Externe gegevens waarin uw geïmporteerde gegevens in een tabel worden weergegeven.
-
Zie Rijen koppelen aan shapes hieronder.
Rijen koppelen aan shapes
Als u gegevens in een Visio-diagram hebt geïmporteerd, kunt u altijd de gegevens in het venster Externe gegevens zien. En u kunt deze rijen met gegevens aan shapes koppelen. U doet dit als volgt:
-
Klik op het tabblad Gegevens .
-
Klik vervolgens op het selectievakje Venster Externe gegevens.
-
Als u een gegevensrij aan een shape wilt koppelen, sleept u de rij naar een shape. U doet dit als volgt:
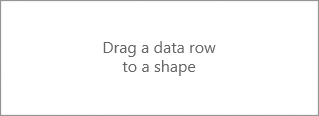
Er zijn andere manieren om rijen aan shapes te koppelen, zie Tips en trucs voor het koppelen van gegevens.
Volgende stappen
-
U kunt de gegevensafbeeldingen wijzigen die zijn gekoppeld aan de shapes.
-
U kunt ook gegevensafbeeldingen verplaatsen.
-
U kunt de geïmporteerde gegevens in het diagram vernieuwen. Klik op Gegevens > Alles vernieuwen. Houd er echter rekening mee dat de wijzigingen die zijn aangebracht in het venster Shapegegevens niet terug gaan naar de bron.










