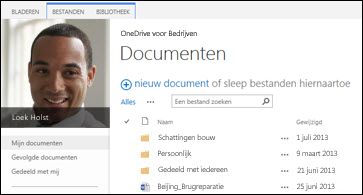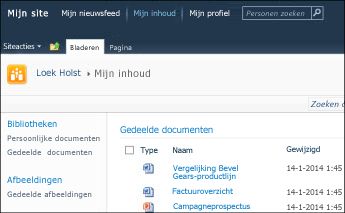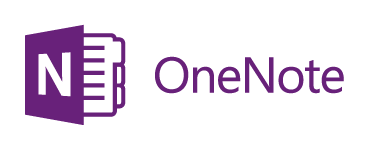Als u al uw inhoud van SharePoint Server 2013 naar Microsoft 365 wilt verplaatsen, kunt u het beste beginnen met het SharePoint-migratieprogramma.
Lees verder in dit artikel als u bestanden handmatig wilt verplaatsen. U kunt ook Mijn sitebibliotheekbestanden van SharePoint Server 2010 verplaatsen naar Office 365.
|
SharePoint 2013 OneDrive-bibliotheek |
Mijn sitebibliotheken van SharePoint 2010 |
|---|---|
|
|
|
Waarom moet ik bestanden verplaatsen naar OneDrive voor werk of school in Microsoft 365 ?
OneDrive voor werk of school biedt u cloudtoegang tot uw werkdocumenten. Dit betekent dat u de bestanden kunt openen op elke computer of elk mobiel apparaat met internetverbinding. Daarnaast heeft uw organisatie uw instellingen gewijzigd, zodat u met het selecteren van OneDrive op de navigatiebalk naar OneDrive voor werk of school.
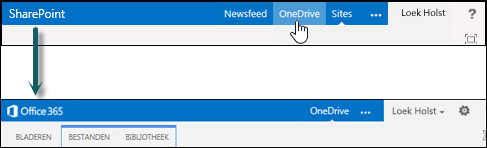
In dit artikel
Als u overstapt naar OneDrive voor werk of school, hebt u een paar eenmalige taken nodig. Sommige van deze taken zijn afhankelijk van de bestanden en activiteiten die u had in de oorspronkelijke OneDrive in SharePoint 2013. De onderstaande tabel bevat een overzicht van deze taken en de gedeelten daaronder bevatten details van de taken.
|
Actie |
Beschrijving |
|
|---|---|---|
|
|
Uw OneDrive-bibliotheek is ingesteld en klaar voor gebruik. Maar u hebt waarschijnlijk bestanden in SharePoint die u naar de Microsoft 365 bibliotheek wilt verplaatsen. |
|
|
|
U moet meerdere stappen uitvoeren om uw OneNote-notitieblokken te verplaatsen. |
|
|
|
Mogelijk hebt u op verschillende manieren bestanden gedeeld in uw oude SharePoint OneDrive-bibliotheek. De bestanden die u naar de nieuwe Microsoft 365 bibliotheek hebt verplaatst, zijn nieuwe bestanden. U wilt daarom mogelijk opnieuw verbindingen voor delen instellen voor bepaalde bestanden. |
Uw bestanden verplaatsen van SharePoint naar Microsoft 365
Voer de volgende taken in deze volgorde uit om uw bestanden te verplaatsen:
-
Uw SharePoint Server 2013 OneDrive-bibliotheek synchroniseren met uw computer
-
Een back-up maken van de gesynchroniseerde bibliotheekmap op uw computer
-
Synchronisatie van uw SharePoint Server 2013 OneDrive-bibliotheek stoppen
-
Uw Office 365 OneDrive-bibliotheek synchroniseren met uw computer
-
Bestanden uploaden naar uw gesynchroniseerde Office 365 OneDrive-bibliotheek
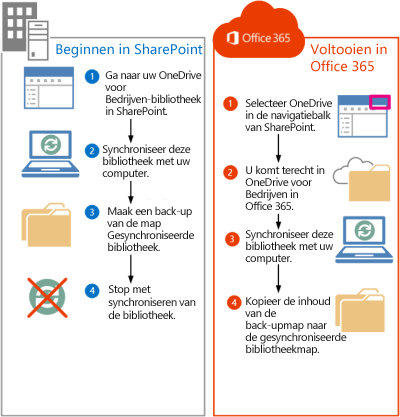
Ga naar uw OneDrive op SharePoint Server 2013
Als u OneDrive selecteert op de navigatiebalk in SharePoint Server 2013, gaat u nu naar OneDrive voor werk of school. Als u bestanden echter wilt verplaatsen naar OneDrive voor werk of school, moet u naar uw oorspronkelijke OneDrive op SharePoint 2013 gaan.
-
Meld u aan bij SharePoint.
-
Selecteer uw naam op de navigatiebalk en selecteer Over mij.
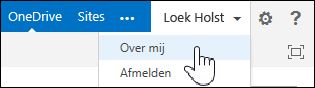
-
Selecteer Instellingen en selecteer Site-inhoud.
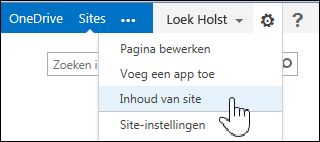
-
Selecteer Documenten op de pagina Site-inhoud.
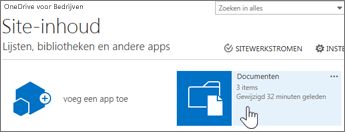
Uw SharePoint Server 2013- OneDrive-bibliotheek synchroniseren met uw computer
De OneDrive-synchronisatie-app biedt een efficiënte manier om uw bestanden te verplaatsen, omdat u hiermee kunt werken met bestanden op uw lokale computer en geen bestanden via een netwerk kunt verplaatsen. Houd rekening met de volgende belangrijke details over het gebruik van de synchronisatie-app voor deze taak:
-
De synchronisatie-app kan bibliotheken synchroniseren die maximaal 20.000 items bevatten. Als uw OneDrive-bibliotheek op SharePoint Server 2013 meer dan 20.000 items heeft, kunt u de synchronisatie-app niet gebruiken om uw bestanden te verplaatsen. Zie Mijn OneDrive-bibliotheek bevat meer dan 20.000 items voor meer informatie en richtlijnen.
-
U wordt aangeraden de meest recente versie van de OneDrive-synchronisatie-app te gebruiken. Als u niet zeker weet of u deze hebt, raadpleegt u De OneDrive-synchronisatie-app later in dit artikel bijwerken.
-
U kunt de synchronisatie-app niet gebruiken om OneNote-notitieblokken te verplaatsen. Zie OneNote-notitieblokken verplaatsen naar Office 365 voor meer informatie over het verplaatsen van OneNote-notitieblokken.
Ga als volgende te werk om OneDrive voor werk of school te synchroniseren met uw computer:
-
Ga naar uw oorspronkelijke OneDrive op SharePoint Server 2013.
-
Selecteer Synchroniseren boven aan de pagina.
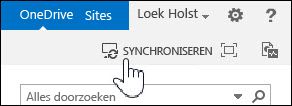
Opmerking: Als de app de naam 'SkyDrive Pro' heeft in plaats van OneDrive, betekent dit dat u niet de meest recente versie van de synchronisatie-app gebruikt.
-
Selecteer Nu synchroniseren.
Als u de nieuwste versie van OneDrive nodig hebt, klikt u op De OneDrive-app ophalen die geschikt is voor mij in het dialoogvenster Synchroniseren.
-
Selecteer Mijn bestanden weergeven om naar de gesynchroniseerde bibliotheekmap te gaan. De map wordt weergegeven onder uw Windows-favorieten en heet 'OneDrive'.
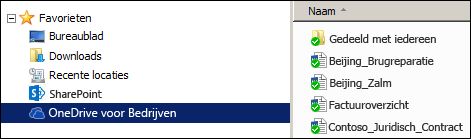
Als u deze bibliotheek al synchroniseerde voordat u met deze taak bent begonnen, gaat u meteen naar de gesynchroniseerde bibliotheekmap wanneer u Nu synchroniseren selecteert.
Een back-up maken van de gesynchroniseerde bibliotheekmap op uw computer
Waarom moet u een kopie maken van de gesynchroniseerde bibliotheekmap? Het biedt een back-up van uw OneDrive-bibliotheek en is later ook gemakkelijker te vinden in проводник.
-
Maak een nieuwe map in de Verkenner voor de kopie van de gesynchroniseerde bibliotheekmap. Bijvoorbeeld:
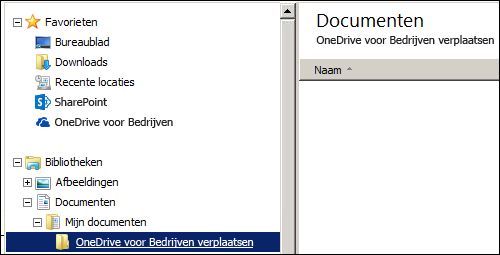
-
Selecteer de gesynchroniseerde OneDrive in uw Favorieten.
-
Selecteer alle bestanden en mappen en druk op Ctrl+C om deze te kopiëren.
-
Selecteer de nieuwe map en druk op Ctrl+V om alle bestanden en mappen te plakken.
Omdat bestanden in deze map niet worden gesynchroniseerd met SharePoint, moeten ze zonder synchronisatie-indicatoren (
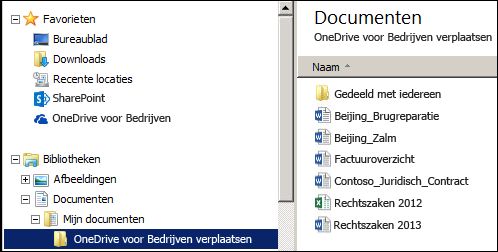
Synchronisatie van uw SharePoint- OneDrive-bibliotheek stoppen
Nu u een back-upmap met uw bibliotheek hebt gemaakt, zet u de synchronisatie van uw SharePoint-bibliotheek stop.
-
Klik in het systeemvak met de rechtermuisknop op het pictogram OneDrive synchronisatie-app en selecteer vervolgens Synchronisatie van een map stoppen...
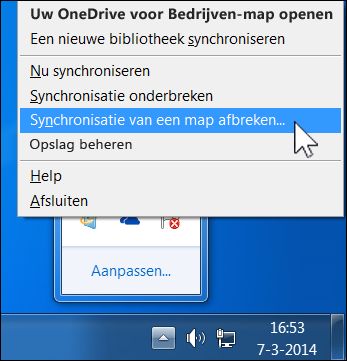
-
Selecteer OneDrive en selecteer vervolgens Synchroniseren stoppen.
-
Selecteer Ja om te bevestigen dat u deze bibliotheek niet meer wilt synchroniseren.
Opmerking: U krijgt een bericht dat deze stap permanent stopt met synchroniseren, maar u kunt altijd gewoon klikken op Synchroniseren in OneDrive om later opnieuw te beginnen met synchroniseren.
Uw Microsoft 365OneDrive-bibliotheek synchroniseren met uw computer
-
Selecteer OneDrive op de navigatiebalk.

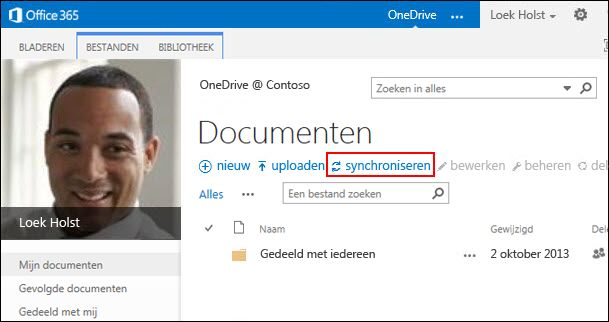
-
Selecteer Synchroniseren.
De wizard OneDrive synchronisatie-app wordt geopend.Opmerking: Als de app de naam 'SkyDrive Pro' heeft in plaats van OneDrive, betekent dit dat u niet de meest recente versie van de synchronisatie-app gebruikt. Zie De OneDrive-synchronisatie-app later in dit artikel bijwerken voor meer informatie over het bijwerken van de app.
-
Selecteer Nu synchroniseren.
-
Selecteer Mijn bestanden weergeven om naar de gesynchroniseerde bibliotheekmap te gaan. De map wordt weergegeven onder uw Windows-favorieten en heeft de naam 'OneDrive @OrganizationName', bijvoorbeeld:
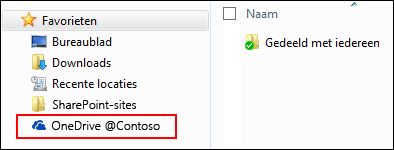
U ziet geen bestanden in de gesynchroniseerde bibliotheekmap. Tot nu toe hebt u alleen de synchronisatieverbinding tussen de map en de Microsoft 365 bibliotheek ingesteld.
Bestanden uploaden naar de gesynchroniseerde Microsoft 365 bibliotheekmap
-
Open in de Verkenner de map waarnaar u bestanden hebt gekopieerd die u hebt gedownload van de SharePoint-bibliotheek.
-
Verplaats alle bestanden in deze map naar de gesynchroniseerde Microsoft 365 bibliotheekmap.
Tip: Als u wilt, kunt u bestanden naar de gesynchroniseerde Microsoft 365 bibliotheekmap in uw Favorieten slepen.
Belangrijk: Als u een groot aantal bestanden verplaatst, raden we u voor de beste resultaten ten zeerste aan om bestanden in batches van maximaal 100 bestanden te verplaatsen.
Zodra u bestanden naar de gesynchroniseerde bibliotheekmap hebt verplaatst, worden deze automatisch geüpload naar Microsoft 365. Terwijl de bestanden worden geüpload, kunt u zien dat de bestandspictogrammen veranderen, zoals hieronder wordt weergegeven.
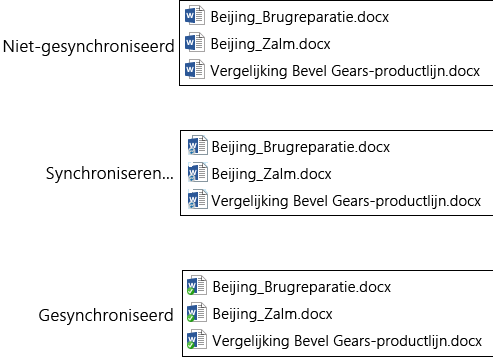
U kunt ze nu zien wanneer u OneDrive op Microsoft 365 in een webbrowser bezoekt.
Tip: U kunt snel naar de bibliotheek navigeren in een webbrowser. Klik in de gesynchroniseerde bibliotheekmap met de rechtermuisknop op een bestand, selecteer OneDrive voor werk of school en selecteer Ga naar browser.
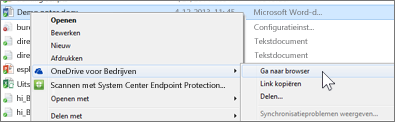
Mijn OneDrive bibliotheek heeft meer dan 20.000 items
Als uw OneDrive bibliotheek meer dan 20.000 items bevat, kunt u de synchronisatie-app niet gebruiken zoals beschreven in dit artikel om uw bestanden naar Microsoft 365 te verplaatsen.
Het aantal items in OneDrive bestaat uit bestanden en mappen in de bibliotheek, plus alle bestanden in de Prullenbak van SharePoint.
Hoeveel items heb ik in OneDrive voor werk of school?
Als u het aantal items in OneDrive wilt zien, kunt u een weergave maken waarin items worden geteld. U kunt ook de bestanden en mappen in OneDrive tellen met behulp van de optie Openen met Explorer:
-
Ga naar uw OneDrive-bibliotheek in SharePoint Server 2013.
-
Selecteer op het tabblad Bibliotheek de optie Openen met Verkenner.
-
Klik in Verkenner met de rechtermuisknop in de bestandenlijst en selecteer Eigenschappen.
Op het tabblad Algemeen in het dialoogvenster Eigenschappen wordt het aantal bestanden en mappen weergegeven.
Aanbevelingen
Verminder indien mogelijk het aantal items dat u in OneDrive opslaat, zodat u de synchronisatie-app kunt gebruiken om uw bestanden te verplaatsen, zoals beschreven in dit artikel.
Als u echt meer dan 20.000 items moet verplaatsen, kunt u de optie Openen met Verkenner gebruiken, hoewel dit veel tijd in beslag kan nemen. Zie Bestanden uploaden naar een bibliotheek voor meer informatie. Mogelijk kan een programmeur een script maken om uw bestanden sneller te verplaatsen.
Opmerkingen over het verplaatsen van bestanden naar Microsoft 365
Let op de volgende details over het verplaatsen van bestanden van SharePoint Server 2013 naar Microsoft 365:
-
Bestanden behouden hun oorspronkelijke metagegevens niet.
Bestanden die u verplaatst van SharePoint Server 2013 naar Microsoft 365 worden in feite herkend als nieuwe bestanden. Als gevolg hiervan blijven metagegevens van de bestanden, zoals Gewijzigd en Gewijzigd door, niet behouden. -
O-OneDrive voor werk of school heeft een opslaglimiet van 1 TB.
-
OneDrive voor werk of school beperkt de volgende bestandstypen: ASHX, ASMX, JSON, SOAP, SVC, XAMLX.
OneNote-notitieblokken verplaatsen naar Microsoft 365
De synchronisatie-app OneDrive biedt geen ondersteuning voor OneNote-notitieblokken. Als u notitieblokken wilt verplaatsen van SharePoint naar Microsoft 365, raden we u aan om nieuwe notitieblokken te maken in Microsoft 365 en vervolgens secties van de oorspronkelijke notitieblokken naar de nieuwe notitieblokken te kopiëren.
-
Maak in OneDrive voor werk of school een nieuw notitieblok.
Belangrijk: Geef het notitieblok dezelfde naam als het oorspronkelijke notitieblok in SharePoint.
-
Synchroniseer het notitieblok dat u wilt verplaatsen in SharePoint en kopieer alle secties.
-
Open in OneDrive voor werk of school het nieuwe notitieblok en plak de secties uit de oorspronkelijke werkmap.
-
Verwijder het oorspronkelijke notitieblok uit de SharePoint-bibliotheek.
De OneDrive-synchronisatie-app bijwerken
Als u een Klik-en-Klaar-installatie van de OneDrive-synchronisatie-app hebt (meest gebruikelijk), ontvangt u waarschijnlijk automatisch updates. Als u wilt controleren of er updates zijn, selecteert u Bestand ->Office-account in een Office-programma, zoals Word of Excel. Als u Microsoft Office niet uitvoert, ontvangt u alle updates voor de synchronisatie-app automatisch.
Als u geen informatie over Office Updates ziet op een accountpagina van een Office-programma, betekent dit dat u een msi-installatie van de OneDrive-app hebt. Controleer in dit geval op updates met behulp van Windows Update.