Volg deze stappen om het effect van het animeren van delen van een tabel na te bootsen. Het proces omvat het wijzigen van de tabel in een set tekenobjecten die u vervolgens de groepering kunt opheffen en afzonderlijk kunt animeren.
Belangrijk: Met deze procedure worden tabellen geconverteerd naar tekenobjecten en worden effecten verwijderd, zoals weerspiegeling, schuine rand van cellen, schaduw of opvullingen (kleurovergang, afbeelding en patroon) die u op de tabel hebt toegepast.
-
Dupliceer de dia met de tabel die u wilt animeren. Laat het eerste exemplaar van de dia ongewijzigd. Voorlopig is het uw back-up, voor het geval u problemen hebt met dit proces of als u de tabel later in deze presentatie of in een andere presentatie opnieuw wilt gebruiken. Als u de dia wilt dupliceren, selecteert u de miniatuur van de dia in de linkermarge in de weergave Normaal. Klik op het tabblad Start van het lint op de pijl naast de knop Kopiëren en klik vervolgens op Dupliceren.
-
Wijs op een van de dubbele dia's die u hebt gemaakt, een rand van de tabel aan en klik om de hele tabel te selecteren.
-
Klik op het tabblad Start van het lint in de groep Klembord op Kopiëren.
-
Klik in de groep Klembord op de pijl onder Plakken en klik vervolgens op Plakken speciaal.
-
Klik op Afbeelding (uitgebreid metabestand) en klik vervolgens op OK. (Verbeterde metabestandsindeling helpt voorkomen dat de geplakte tabelafbeeldingstabel verslechtert.)
-
Klik onder Hulpmiddelen voor afbeeldingen op het tabblad Opmaak in de groep Schikken op Groeperen


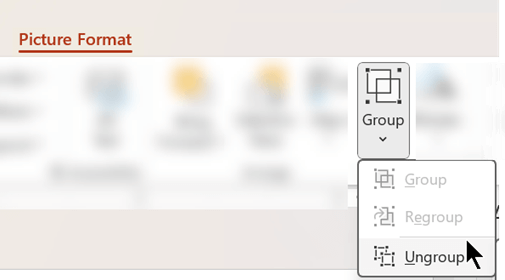
Wanneer u wordt gevraagd de afbeelding te converteren naar een Microsoft Office-tekenobject, klikt u op Ja. Klik op Help weergeven voor meer informatie over het conversieproces.
-
Herhaal de opdracht Groep opheffen een tweede keer. Selectiegrepen worden weergegeven op alle afzonderlijke cellen in de tabel. Klik buiten de tabel om deze selecties te wissen.
-
Houd de Ctrl-toets ingedrukt terwijl u de delen van de tabel selecteert die u wilt animeren.
-
Klik op het tabblad Animaties in de groep Geavanceerde animaties op Animatie toevoegen om het menu met animatieopties te openen:
-
Als u de shapes met een effect wilt invoeren, wijst u Ingang aan en klikt u op een effect.
-
Als u een effect (zoals een spin-effect) wilt toevoegen aan de vormen, wijst u Nadruk aan en klikt u op een effect.
-
Als u een effect wilt toevoegen waardoor de shapes de dia op een bepaald moment verlaten, wijst u Afsluiten aan en klikt u op een effect.
-
Als u een effect wilt toevoegen waardoor een vorm in een bepaald patroon wordt verplaatst, wijst u Animatiepaden aan en klikt u op een pad.
-
-
Klik op het tabblad Tijdsinstellingen op de aanvullende opties die u wilt gebruiken, zoals Duur of Vertraging.
-
Herhaal stap 8 tot en met 10 voor alle andere elementen van de tabel die u afzonderlijk wilt animeren.
Verwijder de oorspronkelijke tabel uit de dubbele dia, zodat de dubbele dia alleen de nieuwe uitgebreide metabestandsversie van de tabel bevat.
Tip: Als u de tabel niet wilt converteren naar een afbeelding om deze van animatie te voorzien, kunt u afzonderlijke tabellen maken voor elk onderdeel dat u wilt animeren. Als u bijvoorbeeld wilt dat de gegevens in een tabel los van de veldnamenrij van de tabel worden weergegeven, moet de eerste tabel de gegevens van de veldnamenrij bevatten en de tweede tabel de gegevens. Lijn de linkerkant van de twee tabellen en de onderkant van de eerste tabel (veldnamenrij) uit met de bovenkant van de tweede tabel (gegevens) om ze als één tabel weer te geven. Pas vervolgens animaties afzonderlijk toe op de twee tabellen om het gewenste effect te bereiken.
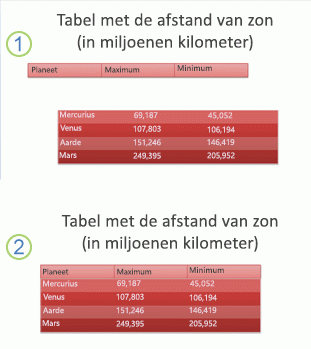
1: Twee afzonderlijke tabellen niet uitgelijnd
2: Twee tabellen die zijn uitgelijnd om als één te worden weergegeven
Zie ook
Communityforum: Hoe kan ik een tabel van animatie voorzien...?










